Windows 10 comes loaded with a lot of junk that can slow down your computer over time. It has become ubiquitous for Windows users complaining about slowing down all the time.
However, just a few simple tweaks can make it run much faster and smoother. And in this article, we will show you how to make Windows 10 faster and improve performance.
Also read: How to Install Windows 11 on VirtualBox
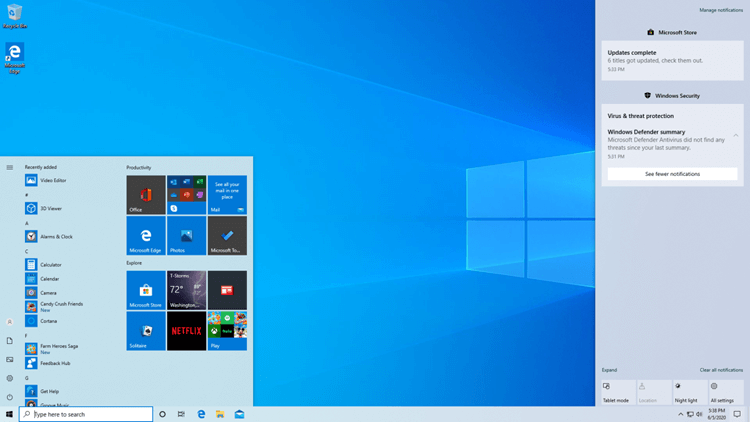
How to speed up your Windows 10 computer
1. Disable Startup Programs
Many apps installed on your computer can launch automatically during startup and continue to run in the background, sucking up valuable system resources. It would be best if you disable those apps which you don’t need.
Follow these steps to disable apps on startup in Windows 10:
- Open Settings.
- Click on Apps.
- Click on Startup.
- Turn off the toggles for all the apps that you don’t want to run at startup. (especially those marked as “High impact”)
2. Disable Background Apps
Some apps can perform tasks in the background even if you are not using them.
To disable background apps on Windows 10, follow these steps:
- Open Settings.
- Click on Privacy.
- Click on Background apps.
- Turn off the toggle for the apps you want to prevent from running in the background.
3. Defragment Your Hard Drive
Defragmenting your drives once in a while can help increase your computer performance.
To defragment your hard drive:
- Open Settings.
- Click on System.
- Click on Storage.
- In the More storage settings section, click on Optimize Drive.
- Select the drive to defrag.
- Click on the Optimize button and let the defragmenting process complete. It may take some time, depending on your disk size.
4. Disable Unnecessary Visual Effects
Windows 10 comes with many visual effects, which may be pleasing to look at but can take up significant system resources.
To disable visual effects on Windows 10, follow these steps:
- Open Settings.
- Click on System.
- Click on About.
- Under Related settings, click on System info.
- Click on the Advanced system settings option in the new window.
- Go to the Advanced tab.
- Under Performance, click on the Settings button.
- Under the Visual effects tab, select the Custom option and clear all the settings, but leave the Smooth edges of screen fonts option checked.
- Click Apply and then OK.
To disable the transparency effect (Not so necessary to speed up Windows 10 performance):
- Open Settings.
- Go to Personalization.
- Click on Colors.
- Turn off the Transparency effect toggle.
5. Disable Search Indexing
With the Windows search indexing service, all searches are indexed live so that search results can appear faster. However, the search indexer uses CPU and RAM resources, so if you usually know where your files are located, you can save those resources with indexing switched off.
To disable indexing on Windows 10, follow these steps:
- Press Windows key + R and type ‘services.msc‘ then hit enter.
- A services window will pop up. Look for Windows Search in the services list.
- Double click Windows Search.
- In the new window that opens, click Stop to stop the Windows Search indexing service, and then click the Startup type dropdown box. In the list that appears, select Disabled. After, click Apply.
- Restart your computer, and Windows Search indexing will be disabled entirely.
6. Increase Pagefile Size
The “Page file” is a hidden file on your storage that Windows 10 uses as virtual memory.
Simply put, every time you open more applications than the RAM on your PC can accommodate, the programs already present in the RAM are automatically transferred to the Pagefile.
Increasing the page file can really make a difference in performance (especially if you are using an SSD).
To speed up the performance of Windows 10 using page files, follow these steps:
- Open Settings.
- Click on System.
- Click on About.
- Under Related settings, click on System info.
- Click on the Advanced system settings option in the new window.
- Go to the Advanced tab.
- Under the Performance section, click on Settings.
- Go to the Advanced tab.
- Under the Virtual memory section, click on the Change button.
- Clear the Automatically manage paging files size for all drives option.
- Now, select the Custom size option.
- Specify the initial and maximum size for the paging file in megabytes. (The minimum and maximum size of the Pagefile can be up to 1.5 times and four times the physical memory that your computer has, respectively. For example, if your computer has 1GB of RAM, the minimum Pagefile size can be 1.5GB, and the maximum size of the file can be 4GB.)
- Click on the Set button, then hit OK and again OK.
- Restart your computer.
7. Disable Unnecessary Windows Features and Services (for advanced users)
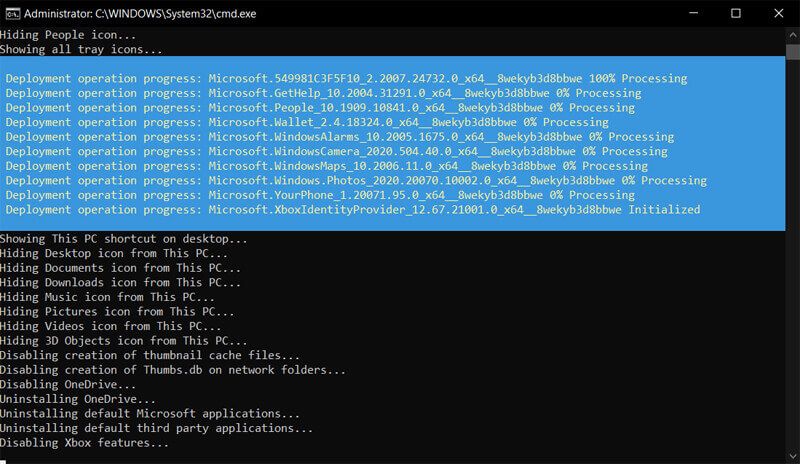
Windows 10 has many unnecessary features and services like Telemetry, Tailored experiences, DiagTracK, etc.
These services are basically spyware with no fair use, and they run in the background hogging valuable resources.
Turning these features off, you can squeeze out the last bit of performance your system has to offer.
Covering all these one by one can take a lot of time, so saving you that precious time here’s a Win10-Initial-Setup-Script by Disasembler0 that I use every time I get a new system. You can configure the script only to remove the unnecessary stuff.
To run the Win10 Initial Setup Script:
- Download and extract the ‘Win10-Initial-Setup-Script‘ tool on your computer.
- Now, open the extracted folder and run “Default.cmd” as administrator. This script will remove or disable all unnecessary features and services that Windows 10 runs in the background.
- When the script ends, hit enter and restart your computer.
So, these were a few tips and tricks that can speed up Windows 10 and increase the performance of your computer.
If you are running Windows 10 on an old computer, these methods can significantly boost performance and make your computer faster.
Hopefully, these methods worked out, and you got your desired results, but if you faced any issues, let us know in the comments below. We will try to help you out.
Also read:
- How to Take Screenshot on Android When Apps Doesn’t Allow
- How to Play YouTube in the Background on Android
- How to Prevent Eye Strain from Digital Devices
- How to Make Bootable USB Pen Drive







