In recent years, OCR apps have come into the limelight mainly because of the ease they provide when browsing online. For the uninitiated, OCR or Optical Character Recognition is a technical name for the text recognition/extraction feature.
For years OCR apps were available on Android and iOS, now, Android got the functionality officially built into the OS, and iOS has already had it since iOS 15.
The feature lets you extract text from images or videos in the Gallery/Photos app or Live while pointing the camera at the subject.
On Windows, there’s no such default feature for extracting text from images or videos. However, it is Windows that we are talking about, and Windows always has some workarounds for everything.
Also read: How to enable Battery saver mode in Windows 11
Microsoft has the PowerToys utility tool that consists of some fancy features for users to max out their productivity or to get more out of their Windows machine.
PowerToys allows your Windows-powered desktop or laptop to get some handy utility features such as the color picker, image resizer, file explorer add-ons, and more such features that are useful in day-to-day life.
The app received the OCR feature earlier this year, and it has become super easy to copy text from images or even videos from anywhere, for instance, from YouTube.
Here’s how to extract text from images on Windows 11 with PowerToys.
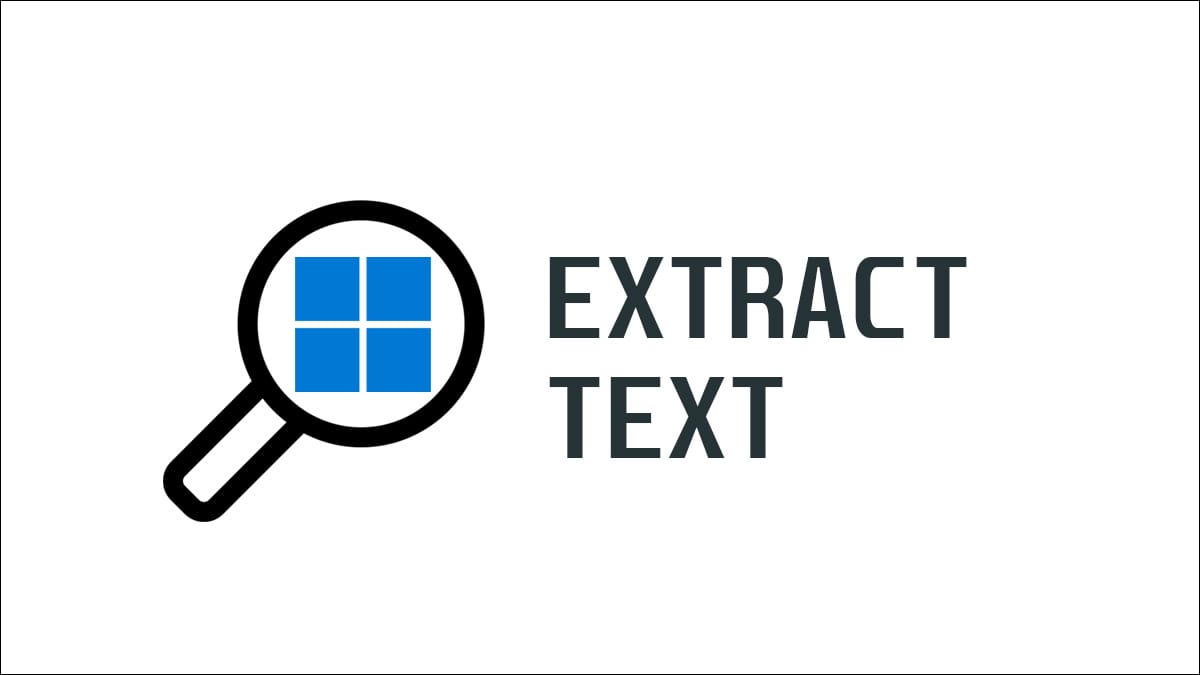
Step 1: Install PowerToys
First of all, you need to install PowerToys on your Windows 11 machine. Installing PowerToys is easy and doesn’t require you to download it from any third-party website.
1. Open the Start menu by tapping on the Windows button or by directly pressing the Windows key on your keyboard.
2. Search for Command Prompt in the search section and then click on the app icon to open a Command Prompt window.
3. Once you open Command Prompt, type the following command or directly paste the command in the Command Prompt:
winget install --id Microsoft.PowerToys4. The app will automatically start installing once you paste or enter the aforementioned command.
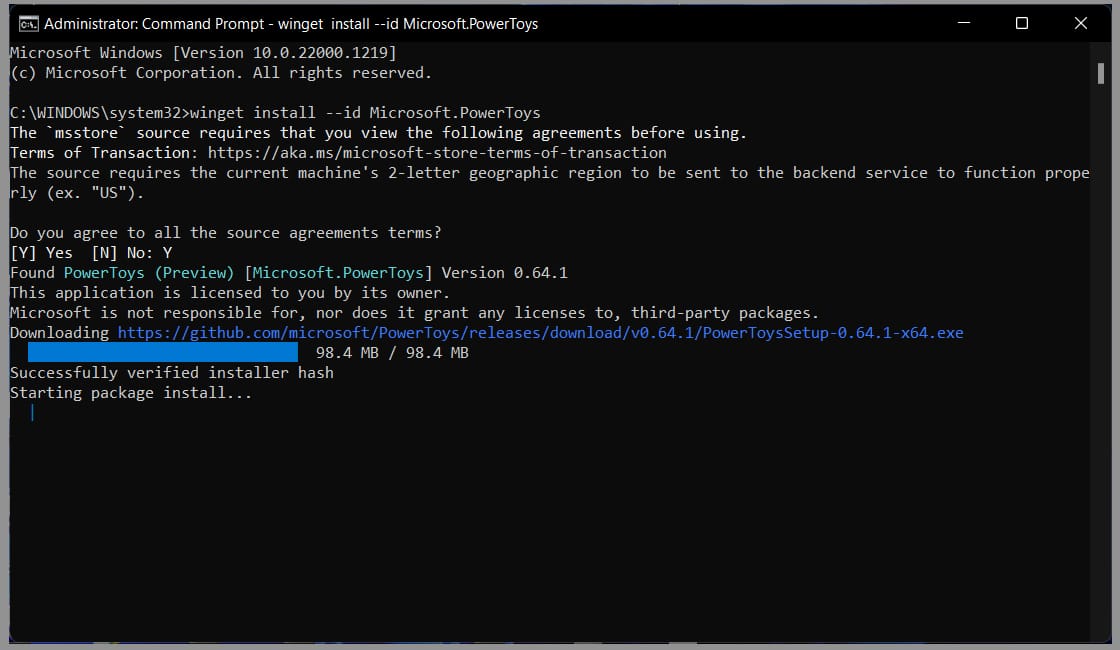
Simply press Y and Enter in between in case it tells you to continue in the process.
Step 2: Enable the Text Extractor feature
Once you install PowerToys, you need to enable the text extractor feature.
1. Open the Start menu.
2. Now, search for PowerToys and open the app.
3. After PowerToys opens, tap on the Text Extractor option at the left sidebar.
4. Lastly, enable the text extraction feature by tapping the toggle next to the ‘Enable Text Extractor’ option.
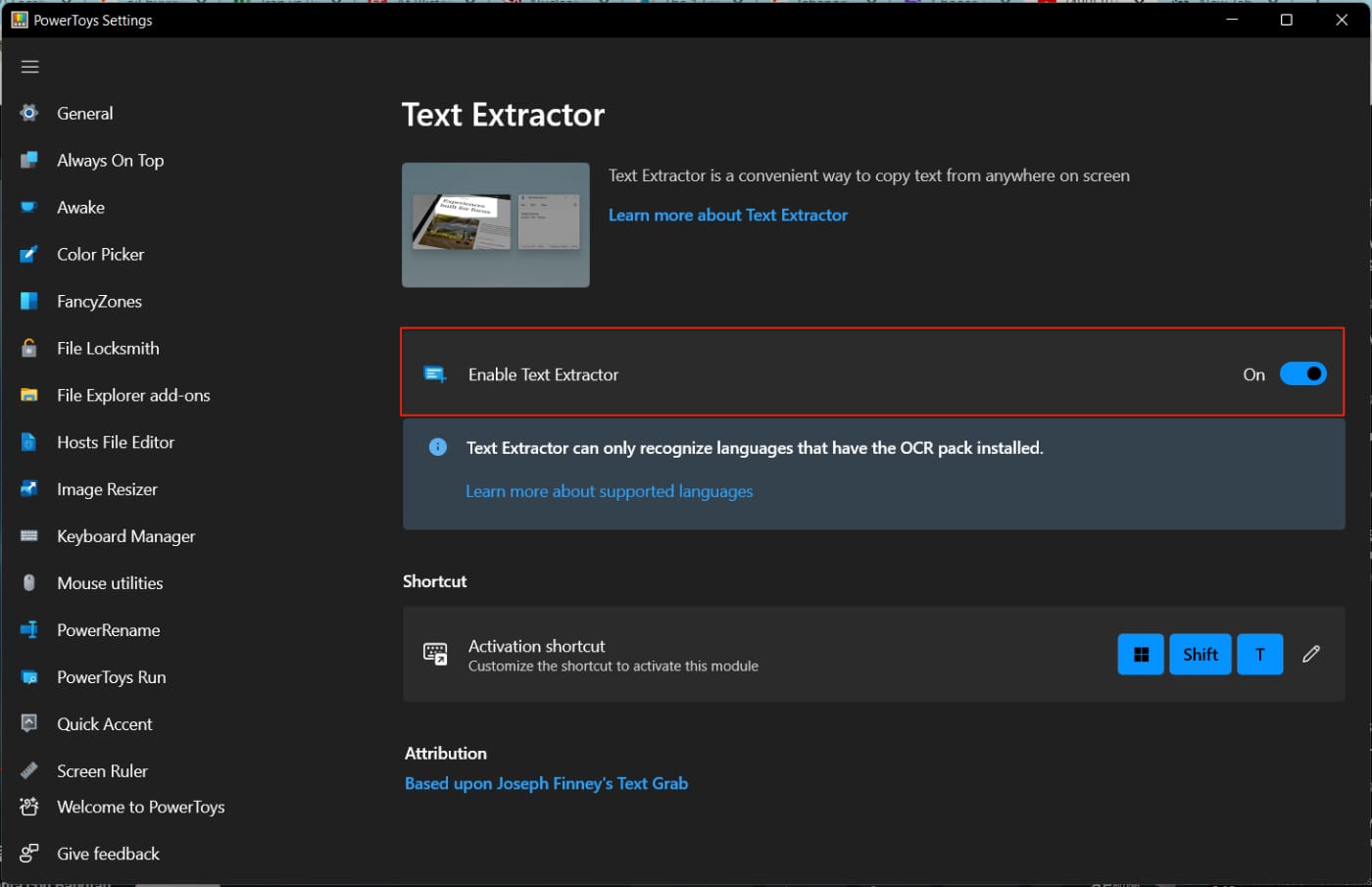
Step 3: Try extracting the text
After following the two major steps above, you can finally try and use the feature.
1. Open any image or video. It could also be from a YouTube video or any video online. In fact, you can copy any text that’s clear and visible on your screen.
2. Now, to extract text, press Windows + Shift + T.
3. Highlight the area of the text that you want to extract or copy. Once you do, the text will be recognized and copied. Paste it anywhere.
That’s how easily you can copy or extract text from images or videos on Windows 11.







