When you search for something in Windows 11, it will display local search results and also results from the internet powered by Bing. Microsoft brought this web search feature to Windows 10, and they have also kept it in Windows 11.
Many users find Bing annoying since it interferes with your local search and increases the load on your computer since it has to search locally as well as online. Most of the time, Bing’s results are irrelevant, making the whole experience frustrating and messy.
Also read: How to cast YouTube from phone to PC
So, if you want to remove those Bing search results from your Windows 11 PC, then make sure to follow the steps mentioned in this article. In this article, I will show you how to remove Bing search from Windows 11.
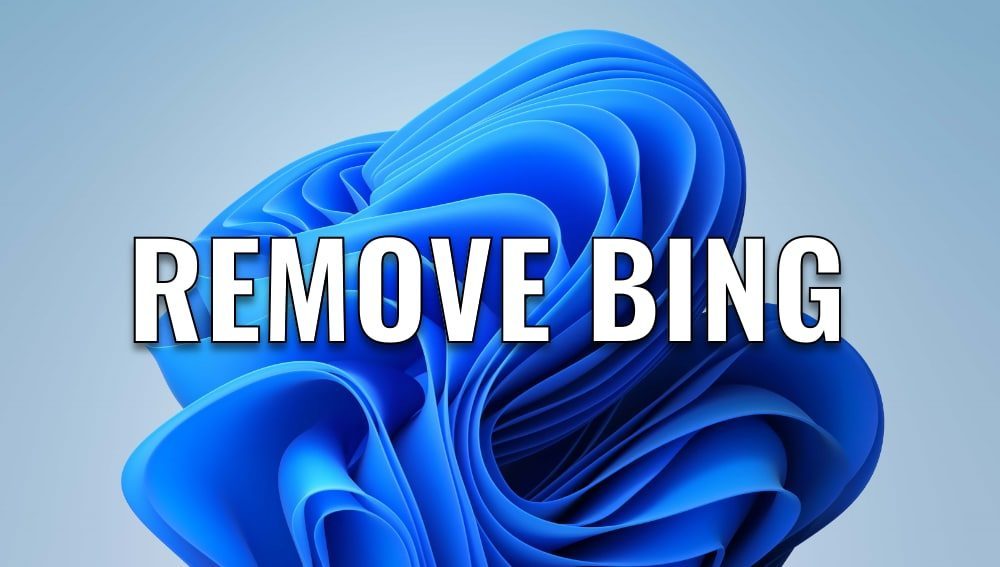
Remove Bing From Windows 11 Using Registry Editor
1. First, you need to open the Windows search by pressing the Windows key. Then, search for Registry Editor and open the application.
You can also press the Windows + R keys to open the Run dialog box and type “regedit” to access the Registry Editor.
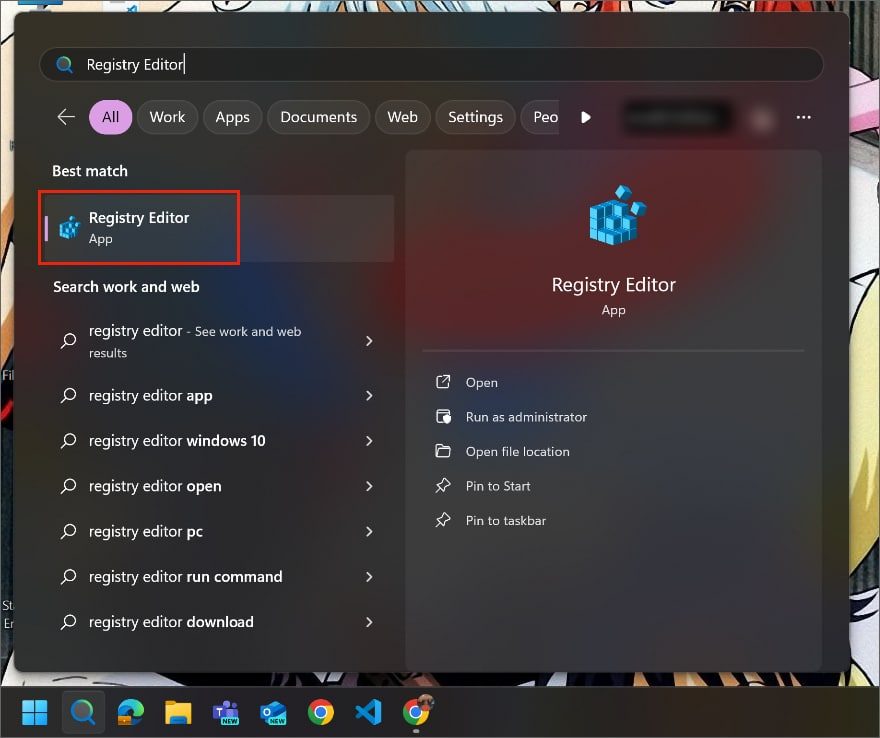
2. Copy the path below and then paste it into the address bar in Registry Editor.
Computer\HKEY_CURRENT_USER\Software\Policies\Microsoft\Windows
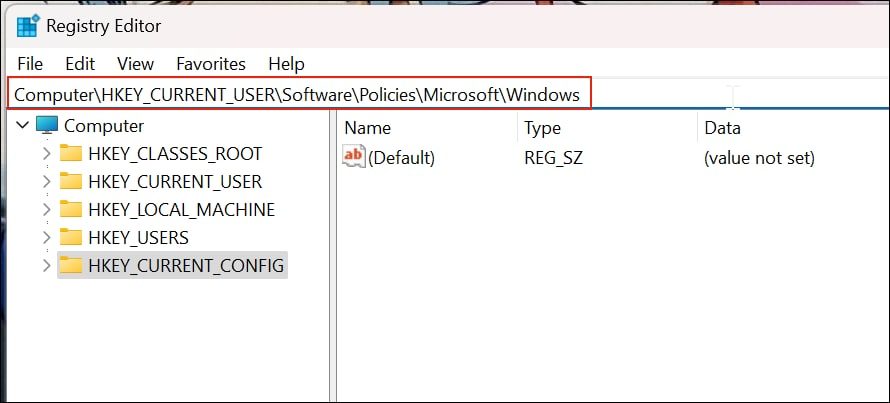
3. Next, right-click on the Windows folder in the left sidebar and then click on New > Key to create a new key.
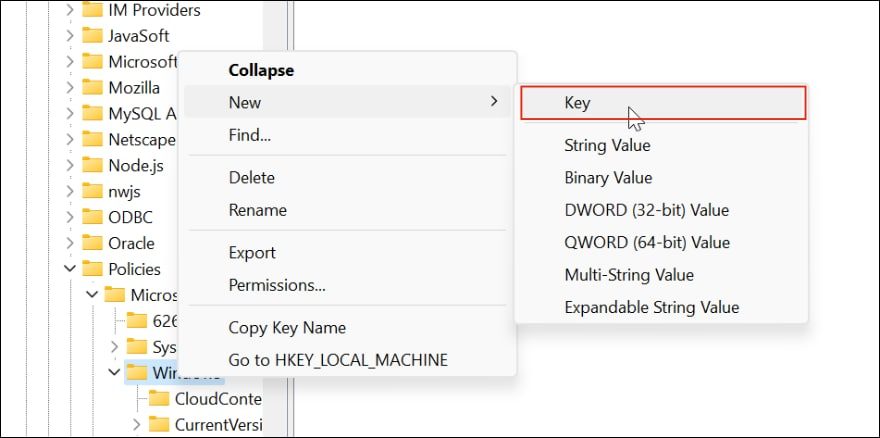
4. Rename the newly created key to “Explorer”.
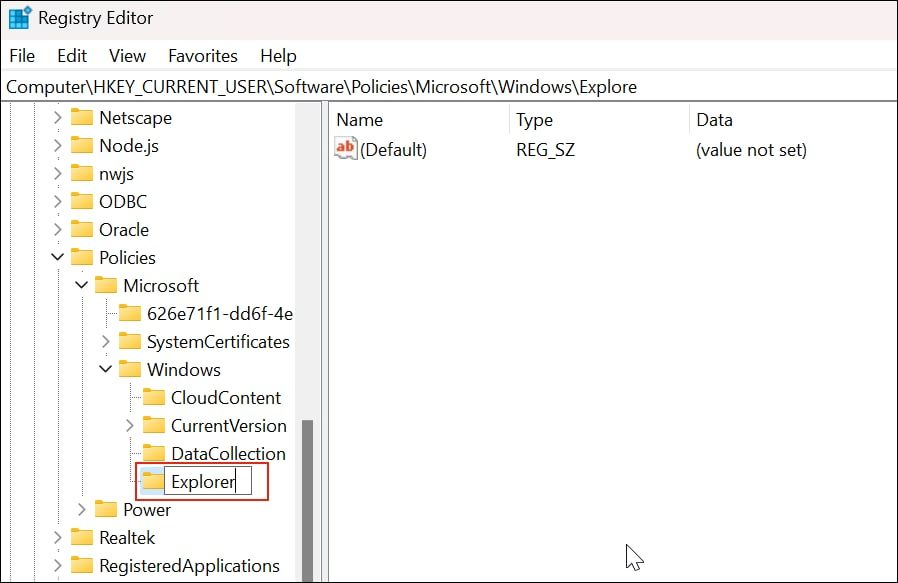
5. Now open the Explorer folder and right-click on empty space in the right pane. Click on New > DWORD (32-bit) Value. Creating this value will help you remove Bing search results from the Start menu.
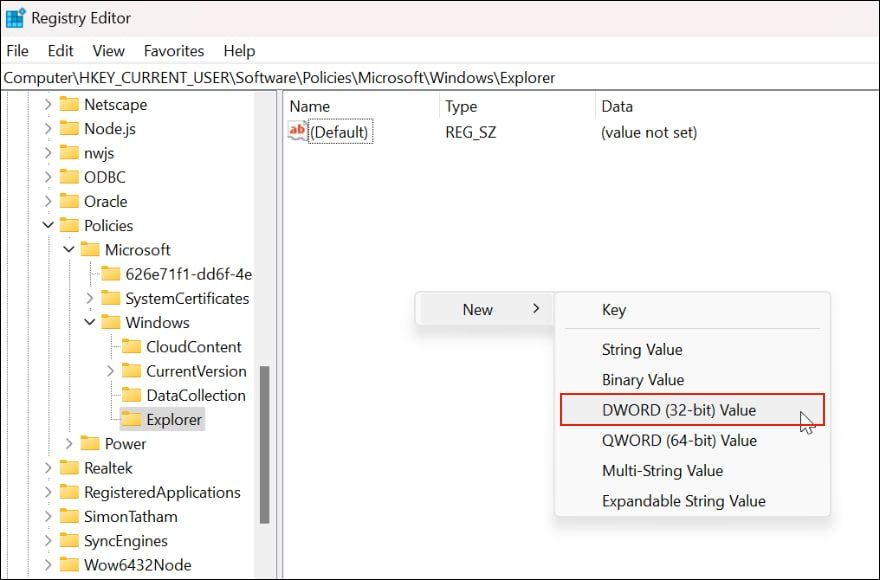
6. Rename this new entry to DisableSearchBoxSuggestions.
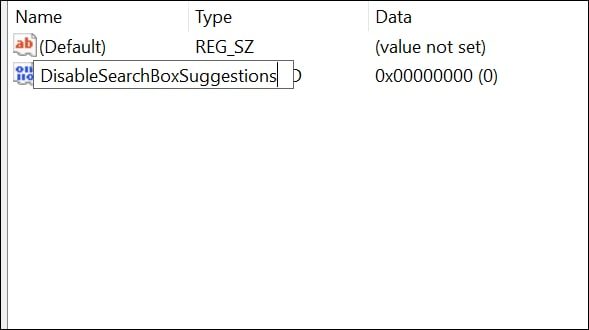
7. Now, double-click to open it and change the Value data to 1.
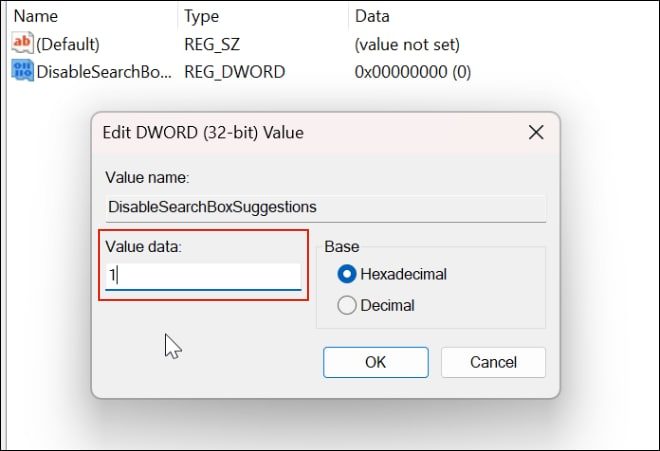
8. Finally, restart your PC for the changes to take effect.
You will see that Bing search results are no longer available in the Start menu.
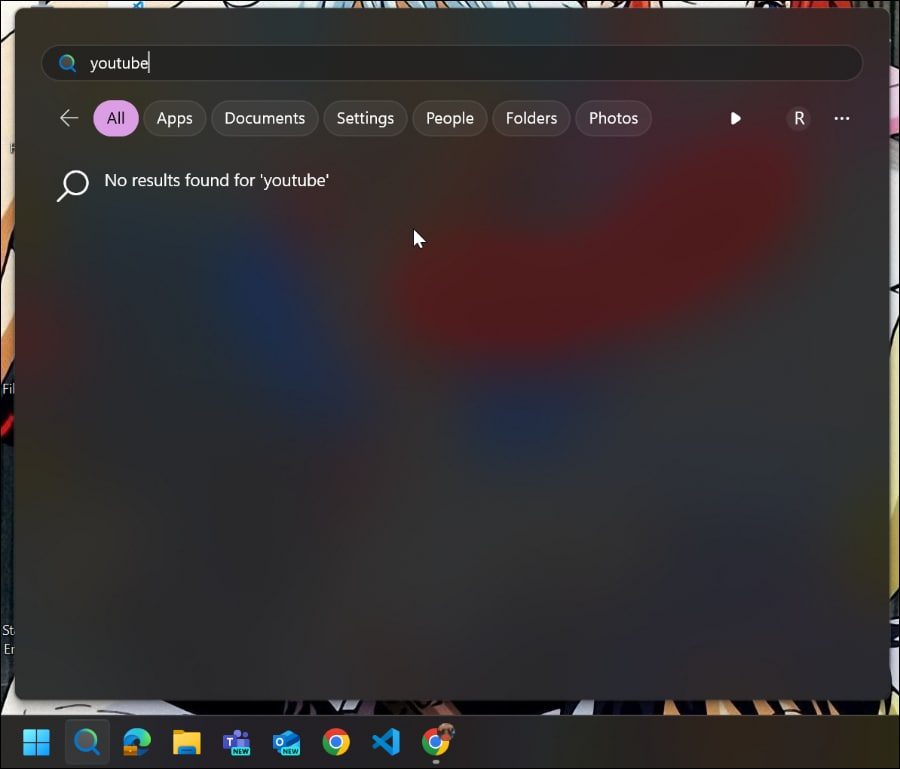
Remove Bing From Windows 11 Using Group Policy Editor
Alternatively, you can disable Bing search in Windows 11 by using the Group Policy Editor.
Follow these steps to remove Bing search results from appearing in Windows 11:
1. Press the Windows key and then search for “group policy”. Open Edit group policy.
You can also press Windows + R to open the run dialog box and then type “gpedit.msc” to open Group Policy Editor.
Do note that Windows 11 Home users will have to enable the Group Policy Editor manually.
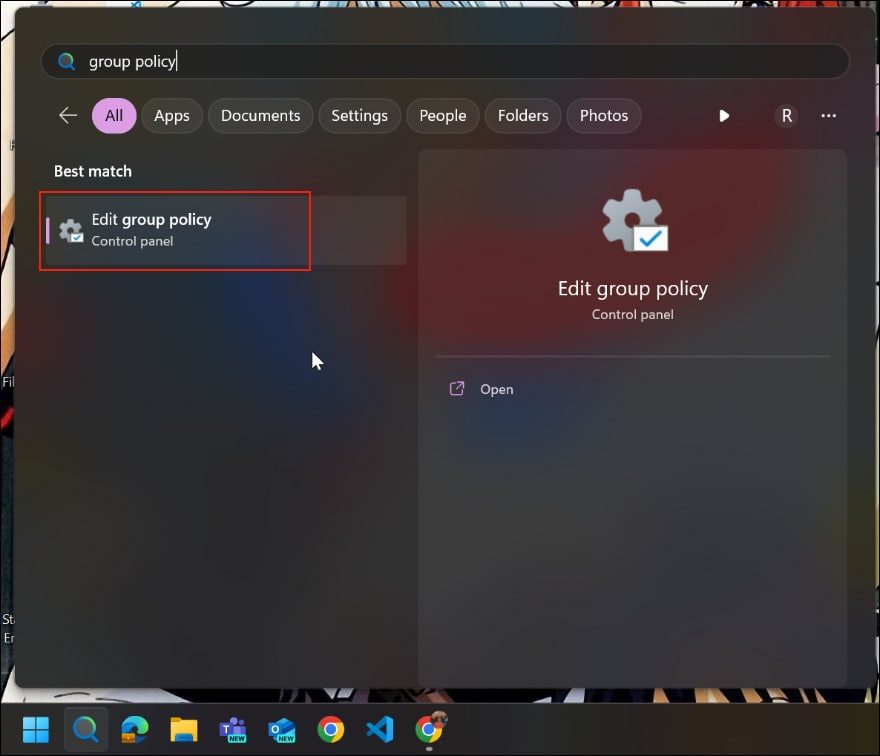
2. The Group Policy Editor window will now appear on your screen. Open the Administrative Templates folder under Computer Configuration and then navigate to Windows Components > Search.
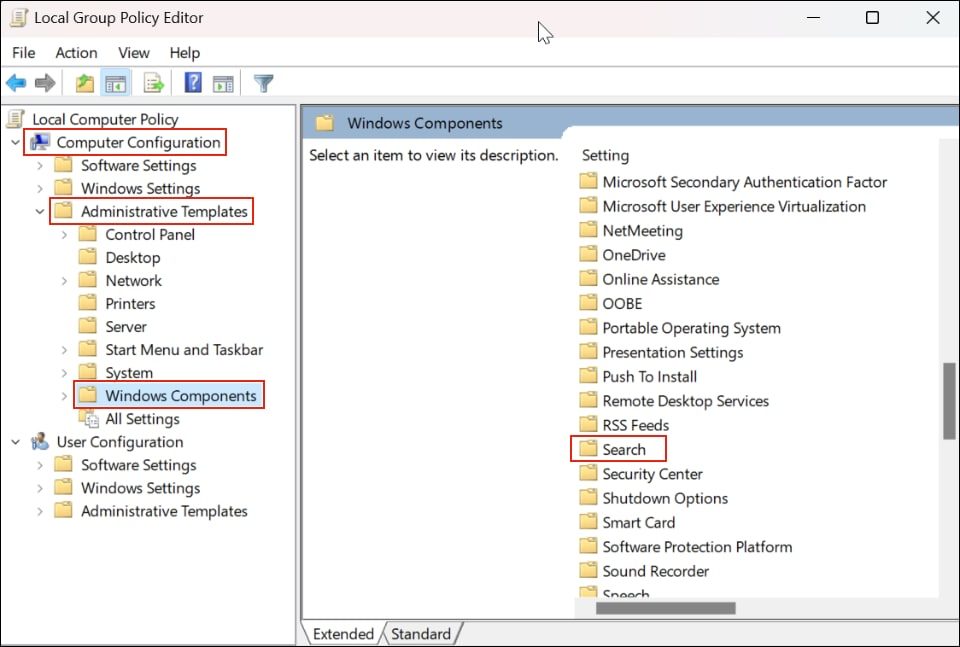
3. Double-click to open the Do not allow web search policy in the right pane.
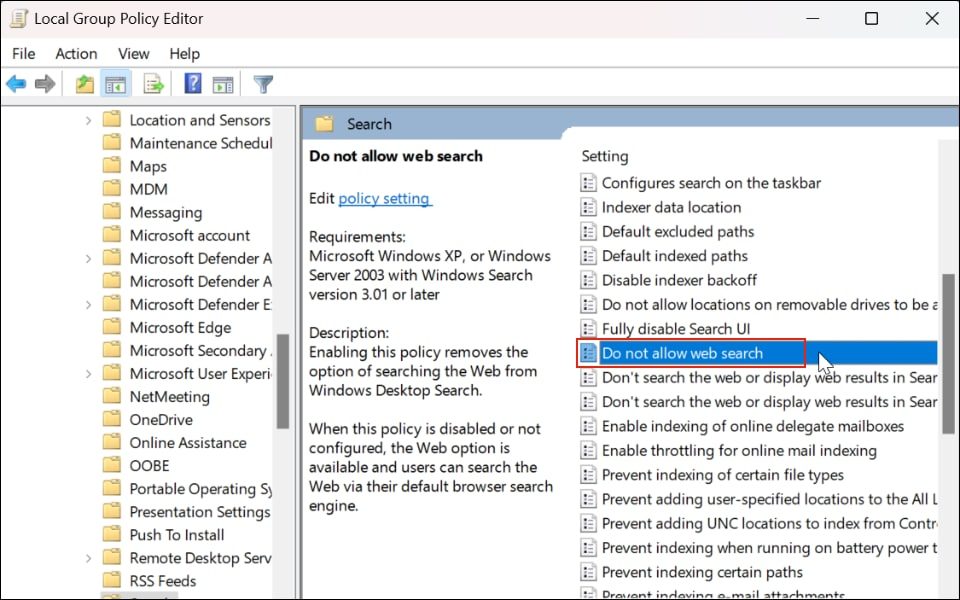
4. Select the Enabled option and then click OK.
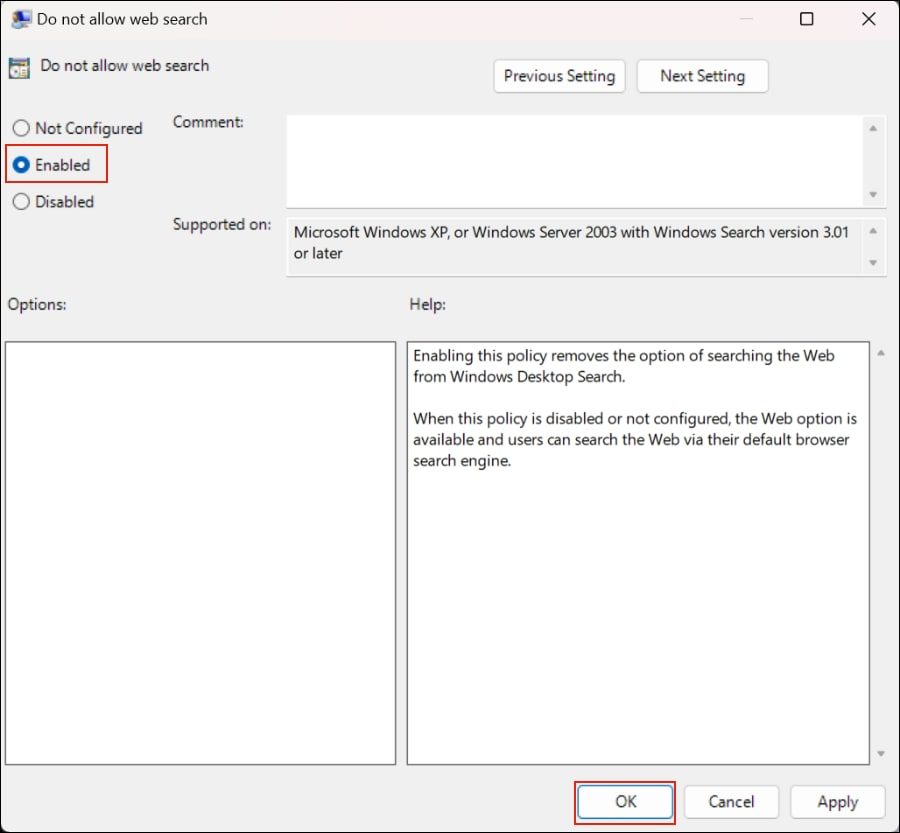
5. Now open the Don’t search the web or display web results in Search policy in the right pane.
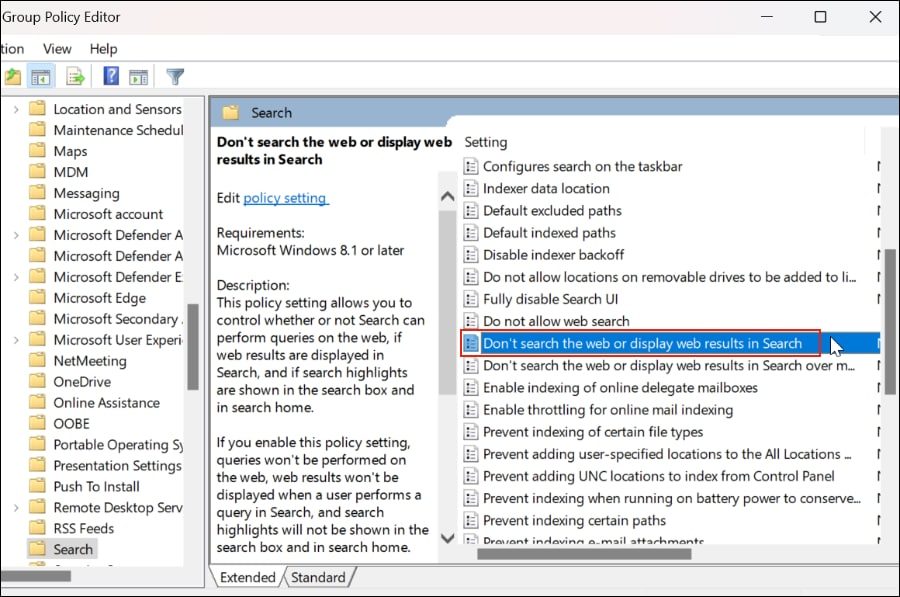
6. Select the Enabled option and click OK.
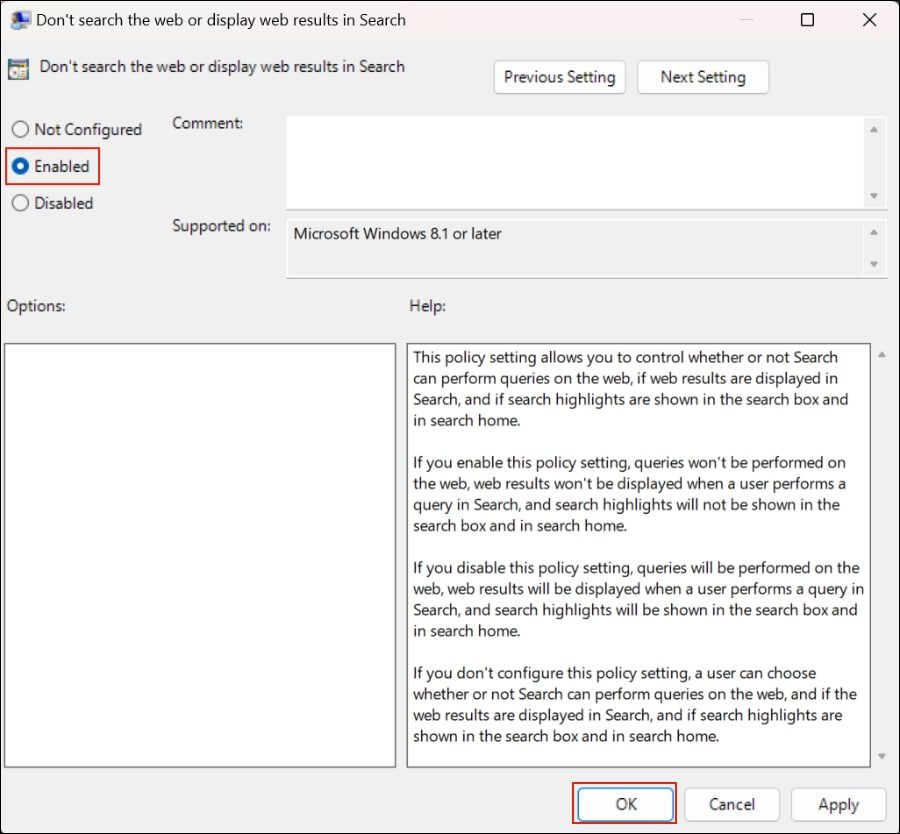
7. Finally, restart your computer for the changes to take place. Now, web results won’t be visible in the Start menu during a search.
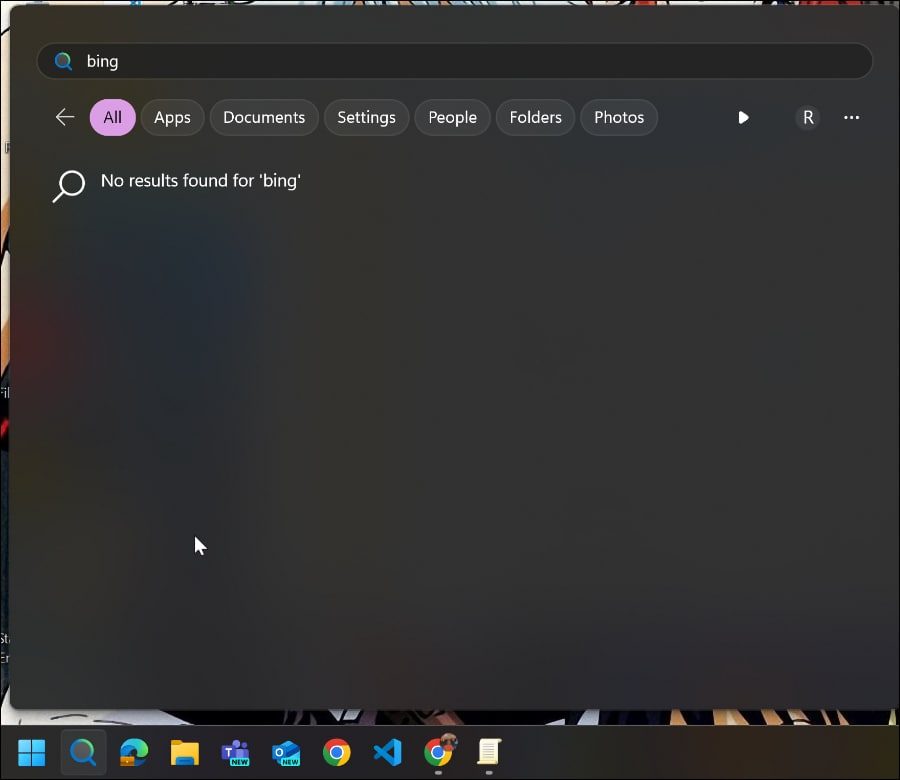
Disable Bing Search in Windows 11 Using Command Prompt
1. Press the Windows key and search for “command prompt”. Now, open Command Prompt.
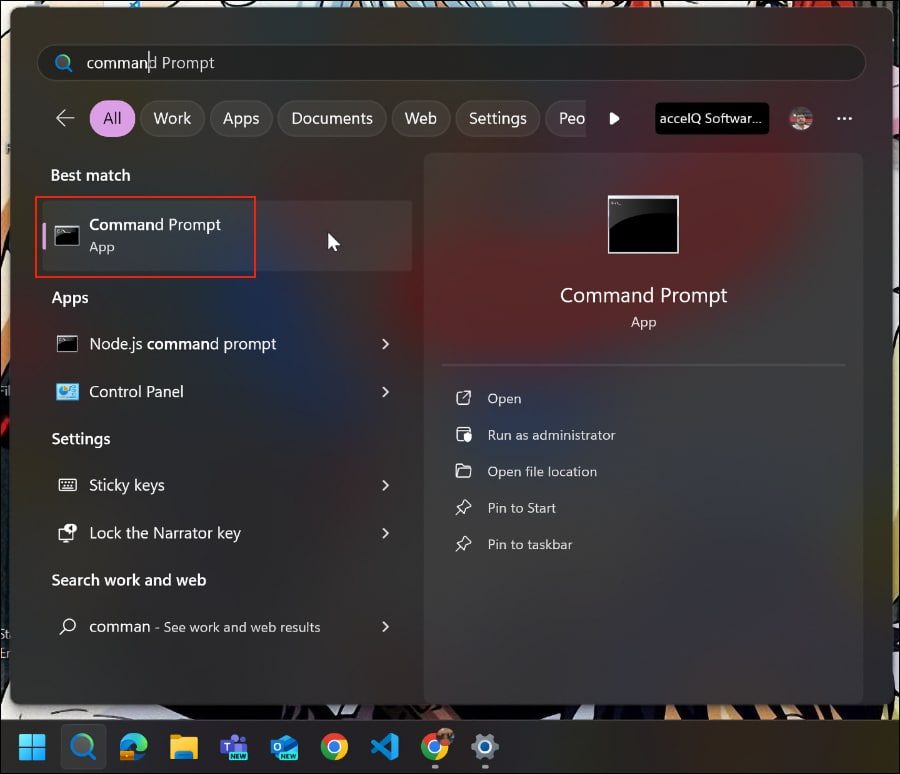
2. Copy and paste the following command and hit Enter. It will create a new registry entry to disable Bing search.
reg add "HKCU\Software\Microsoft\Windows\CurrentVersion\Search" /v BingSearchEnabled /t REG_DWORD /d 0 /f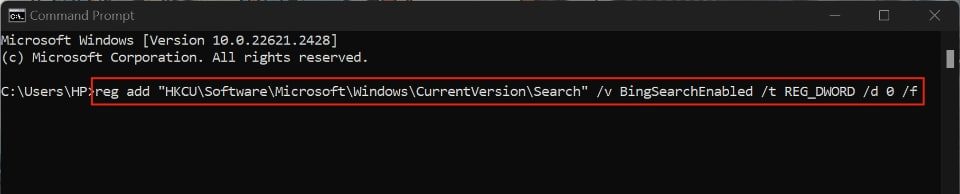
3. Finally, restart your PC, and Bing search should be disabled everywhere on Windows 11.
Remove Bing From Microsoft Edge
To completely remove Bing from your PC, you also need to remove it from your browsers. You can follow this article to disable Bing search on the Microsoft Edge browser: How to change the default search engine in Microsoft Edge.
Is Disabling Bing on Windows 11 a Good Idea?
While most people find Bing search annoying and redundant, there are a few advantages if you use Bing on your PC. If you want to search for something online without opening your browser, then having Bing in your Start menu can help you search for things quickly.
However, if you don’t like having web results, then disabling it might be the way to go. This will ensure that your computer doesn’t have to use extra resources to display Bing results whenever you search for something in the Start menu. Your Start menu will show results faster, and the results will be limited and cleaner without Bing.
That’s everything you need to know about disabling Bing in Windows 11. Feel free to ask your doubts in the comments and share this guide if you find it useful.






