Many people use Zoom daily for video calls with their office meetings or to take part in online classes.
It is currently one of the most popular video conferencing apps since it has many useful features, such as real-time messaging and screen sharing, that will help you communicate with others easily. However, the app currently does not have a version available for TVs, and many find it hard to take calls on their small smartphones and laptop screens.
So what if you wanted to enjoy your Zoom meetings on a bigger screen? In this guide, we will tell you how to cast your Zoom meetings on TV.
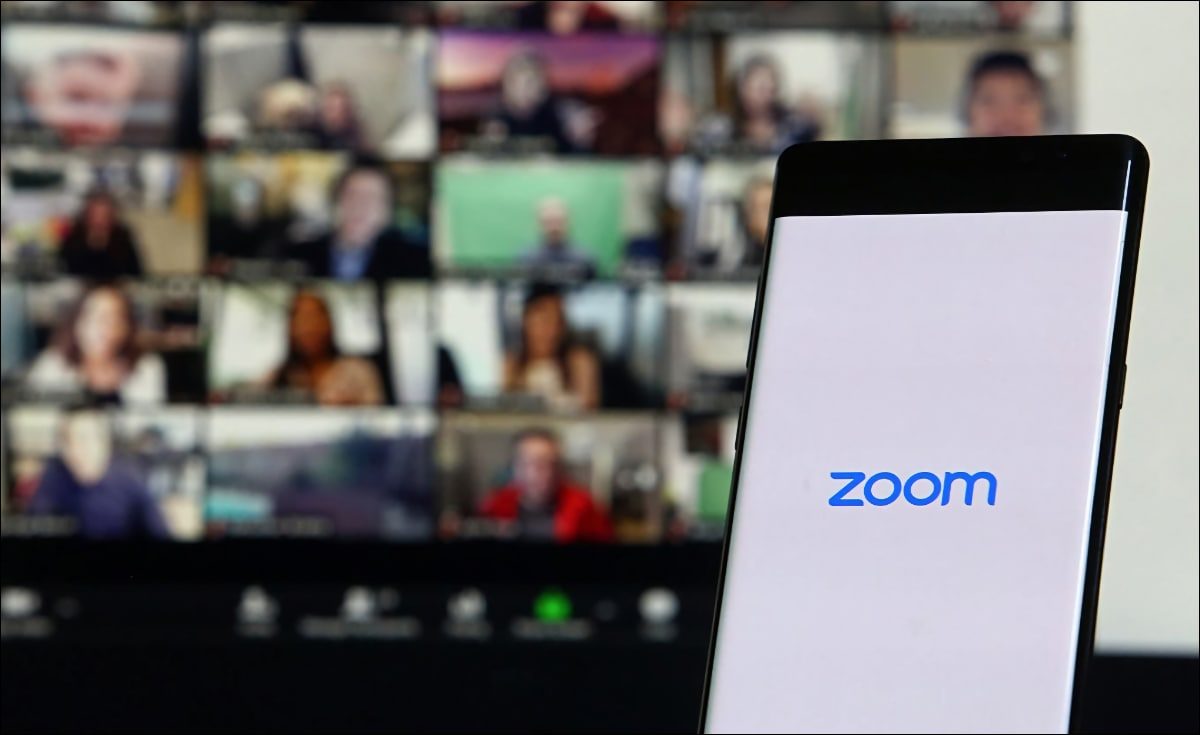
How to Cast Zoom Meetings on TV
1. Cast Zoom Meetings to TV Using Amazon Firestick
If you are a Firestick or FireTV user, then you can follow these steps to cast Zoom on your TV:
1. Open the Zoom website and log into your account.
2. Join a meeting or host one of your choice. Follow the instructions on the screen and invite other people to the Zoom meeting.
3. Now connect the Firestick to your TV and log in to your Amazon account
4. Ensure that your computer and the Firestick are connected to the same Wi-Fi network
5. Press the home button on the Firestick and select the Mirroring option from the drop-down menu
6. A message will appear on your screen that will tell you that the FireTV stick is ready, and you can cast your content to it
7. Now open your notification center on your computer and press the Connect button
8. Select the FireTV Stick from the list of devices and wait for it to be connected. Now, your content will start casting onto your TV through the FireTV Stick.
2. Cast Zoom Meetings from Laptop to TV Using Chromecast
If you have a TV with Chromecast support or a dedicated Chromecast device, then casting your Zoom meeting is going to be pretty easy for you. You can simply use the cast feature in your browser to mirror your Zoom meeting on the bigger screen. This feature is available on both Windows and Mac devices if you are using the Chrome browser. You just need to follow these steps:
1. Open Zoom in your browser and then join a meeting
2. Open another Chrome window on your computer and then press the three dots in the top right corner. Select the cast option from this list
3. Now select your TV in the devices option on which you want to mirror your screen. Next, select the source and click on the Cast Desktop button
4. A popup monitor will appear, showing all the windows on your computer. Select the one that has Zoom running on it, and then click on the Share button
5. Now your Zoom meeting will be mirrored on the TV screen
Do note that all Zoom meetings will still use the webcam on your computer, so it is recommended that you keep your laptop in front of you to appear more natural in the meeting.
3. Cast Zoom meetings from smartphone to TV using Chromecast
You can also use the Chromecast feature to cast the Zoom meetings from your smartphone to your TV.Do note that you will need to install the Google Home app in order to use this feature on your smartphone. Just follow the steps mentioned below:
1. Open the Zoom app on your smartphone and join a meeting
2. After you get successfully connected, open the Google Home app and select the TV on which you want to mirror your meeting
3. Press the Cast My screen at the bottom of the screen to mirror your phone screen onto the TV
4. Next, switch back to the Zoom app, and your meeting will be cast on the TV. Rotate the display of your phone to fill the entire screen of your TV
4. Cast Zoom meetings from Windows to TV using Roku
If you don’t have a Chromecast-enabled device, then you can use an alternative like Roku to mirror your Zoom screen. While it is not currently supported on iOS devices, you can still use it on your Windows laptop. You just need to follow the steps mentioned below:
1. Click on the start menu and search for devices in the search bar. Choose the Bluetooth & other devices settings option from the list. Now click on the ‘+’ button next to the Add Bluetooth or other devices option.
2. A pop window will now appear on your screen. In this window, select the Wireless Display or Dock option
3. If your computer and the Roku device are connected to the same Wi-Fi network, then your laptop will automatically show the Roku device in the menu. Click on it, and the Roku device will be connected to another monitor
4. Now change the projection mode on your computer and set it to Duplicate. This will now result in the Roku mirroring the screen of your computer
Now, you can easily mirror your Zoom meeting on your TV with Roku.
5. Cast Zoom Meetings to TV with Roku from a Smartphone
In order to mirror your Zoom meeting from your Android phone to your TV, you will need to connect the Roku device and the smartphone to the same Wi-Fi network. After doing so, follow the steps mentioned below.
- Open the Zoom app on your smartphone and connect to a meeting
- Now go to the settings of your phone and search for Smart View. Tap on the toggle to enable it.
- Click on the Start Now option when the popup window appears
- Now open the Zoom app again and rotate your smartphone to landscape mode. Your Zoom meeting will now be cast to your TV
6. Cast Zoom Meetings to the TV from Mac and iOS Using Airplay
Apple users, unfortunately, cannot use Roku to mirror their displays because Roku is not compatible with Apple devices. However, you can still cast your display from a Mac or iOS device using the Airplay feature. You will need to connect your Mac or iOS device to the same Wi-Fi network as the TV you need to mirror. In order to do so, just follow these steps:
iOS users:
1. Swipe down from the top right corner of your device to access the Action Center. Users with Touch ID devices will need to swipe from the bottom to use the Action Center
2. Click on the Screen Mirroring option
3. Select the TV from the list on which you wish to cast.
4. Open the Zoom app and connect to a meeting. Your screen will now be mirrored on your TV
Mac users:
- Click on the Airplay icon at the top right corner of the menu bar on your Mac
- Choose the TV to which you wish to mirror your display.
- Open Zoom in your browser and connect to a meeting. It will now be mirrored onto your TV screen.
That’s it, and these are all the options that you can use to cast Zoom meetings to your TV from your laptop or smartphone. There are also some apps available on the internet that can help you do the same; however, the methods mentioned above are the easiest ones. Feel free to ask your doubts in the comments section. If you found this article helpful, then do share it with your friends and family!






