In this day and age where entertainment is oftentimes a few clicks away, there is an obvious push by these platforms to keep you on them for as long as possible.
Of course, the algorithm has gotten good at getting you interesting content based on your usage, and that’s only one-half of the whole thing.
YouTube, for instance, has incorporated an autoplay feature that automatically cues up and plays related content even without the user’s input. Of course, this can be useful if you’re feeling particularly lazy and don’t want to think about what to watch next.
But there is a downside to this as it allows you a seamless path to spiral down a rabbit hole, and that could make your day a lot less productive.
Also more: How to download YouTube videos with VLC Media Player
Luckily, there is a way to turn off this feature, so your YouTube playback stops as soon as the video you are watching comes to an end, and in this post, we will show you how to do this on mobile and on PC.
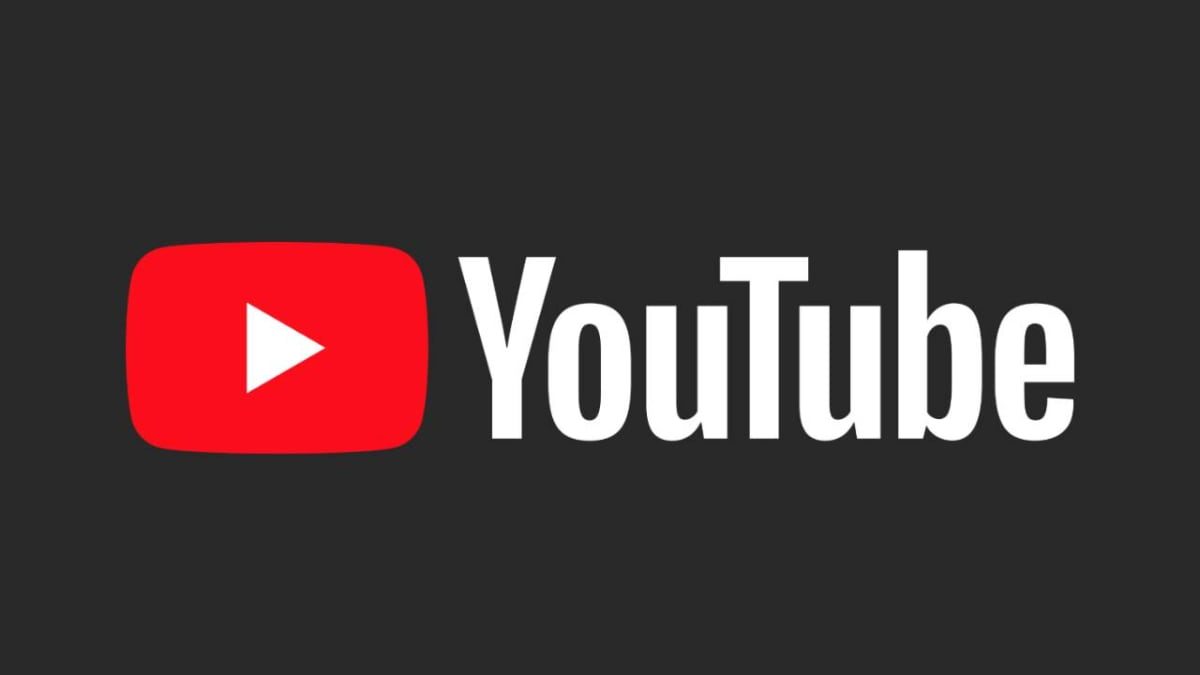
How to turn off autoplay on YouTube mobile app
Here are the steps to turn off autoplay on the YouTube mobile app:
- Open the YouTube app on your smartphone and tap on your profile image in the top left corner.
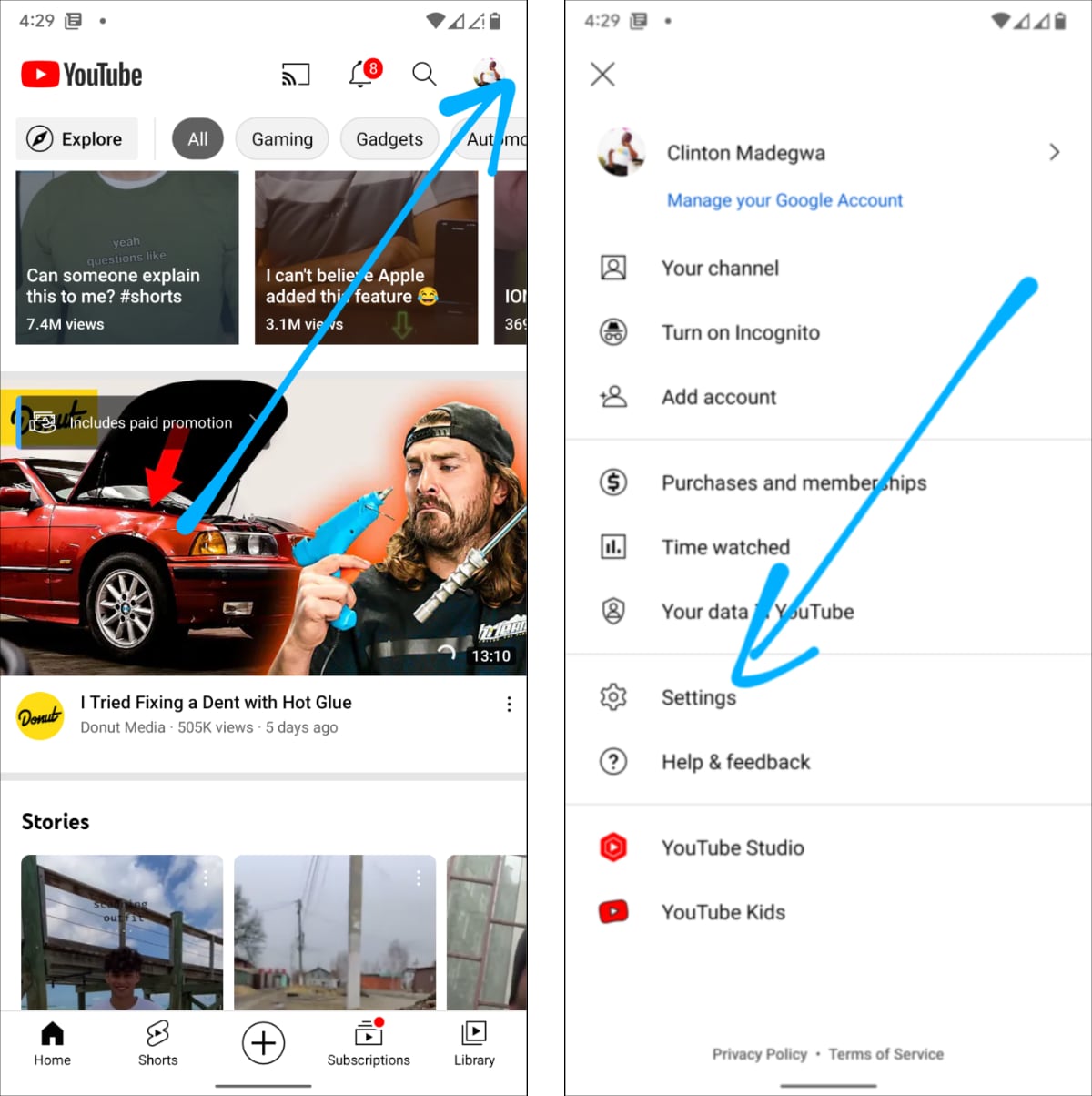
2. Next, you will need to click on Settings in the resulting menu.
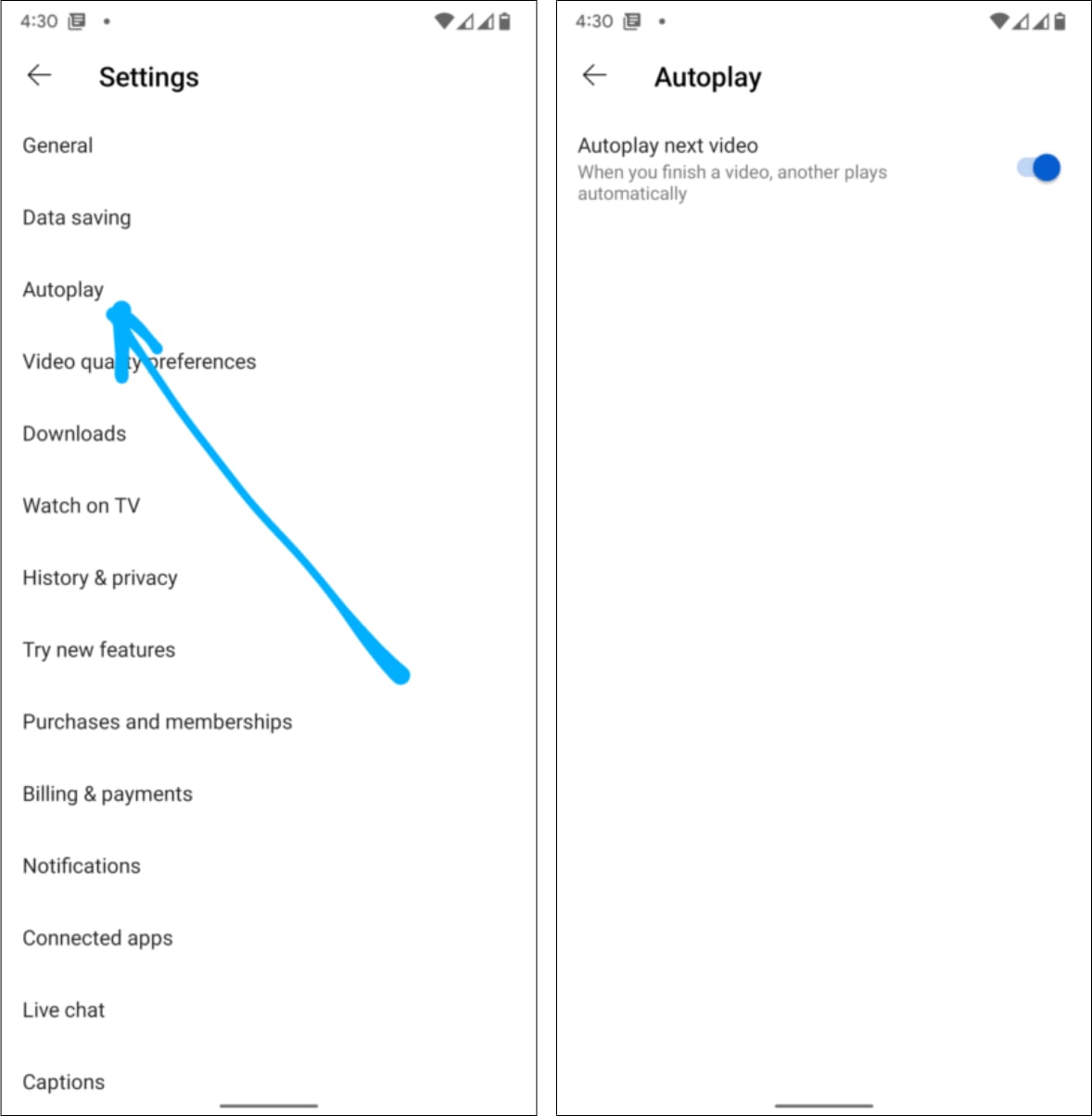
Under the Settings menu, you should see Autoplay as one of the menu options.
Simply click on that and toggle the switch to turn off this feature. And that’s it.
How to turn off autoplay on YouTube on desktop
To turn off autoplay on PC, simply go to YouTube and find a video, any video, and hit play.
Here, you should see a toggle for autoplay at the bottom right of the video player.
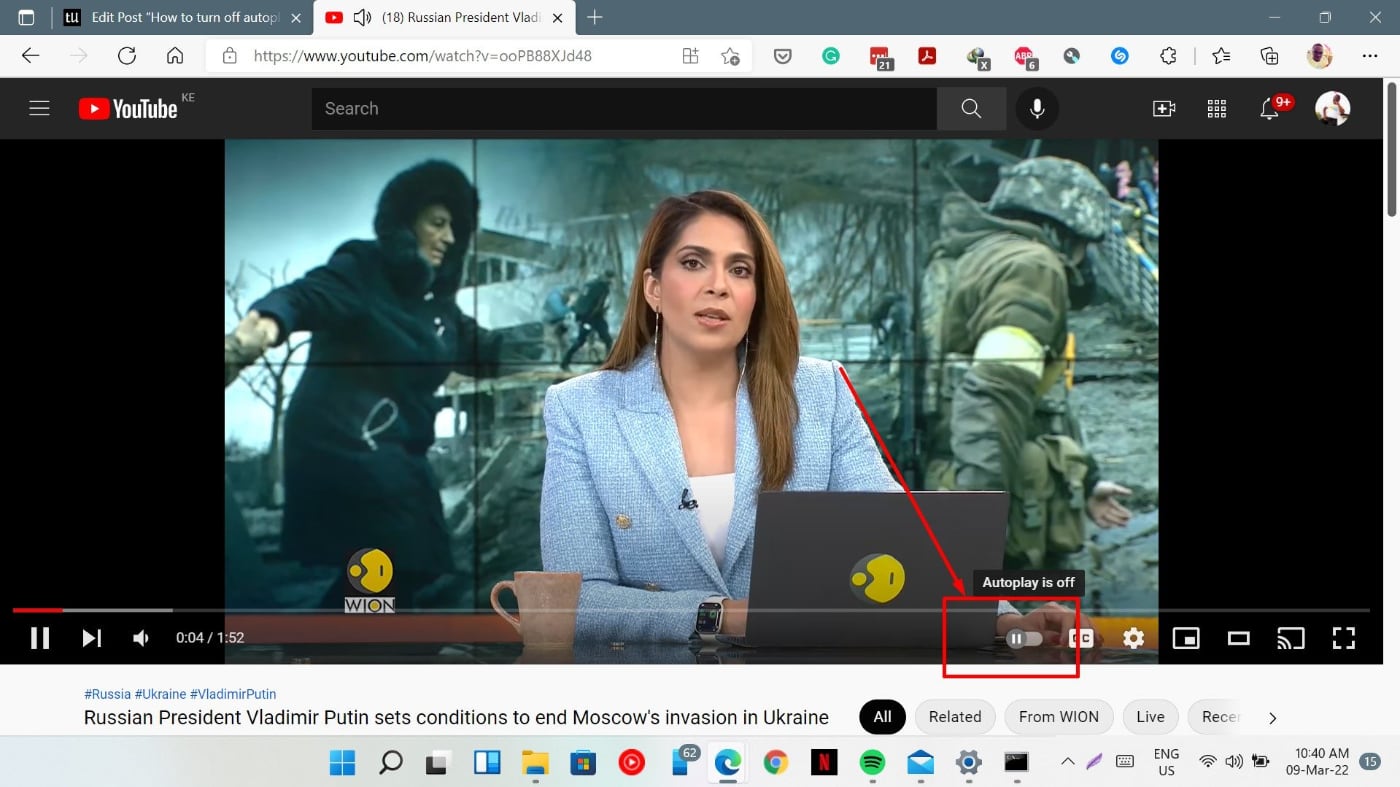
Toggle this switch to enable or disable the autoplay feature. This way, you don’t have to deal with more and more videos playing as soon as the current one ends.







