When it comes to a free and open-source media player, VLC is one the best software out in the market.
The major part of its popularity comes because of its audio and video codec support. It means you can play almost all types of video and audio files like MPEG-4, MPEG-2, H.264, MKV, WebM, MP3, WMV, and others on VLC media player.
VideoLAN Client, popularly known as VLC, is available on all platforms, including Windows, Mac, Android, and iOS.
Apart from being a popular media player, the software also has plenty of handy features, including video downloads.
Yes, you heard it right. VLC media player, which you may have been using for a long time, does have the option to download videos.
Primarily, it can be handy in downloading YouTube videos.
Today in this article, we’ll show how you can download YouTube videos with VLC media player.
But before we get started, make sure you have the latest version of the VLC media player installed on your Windows or macOS device.
If you don’t have it on your system, then download the VLC software here.
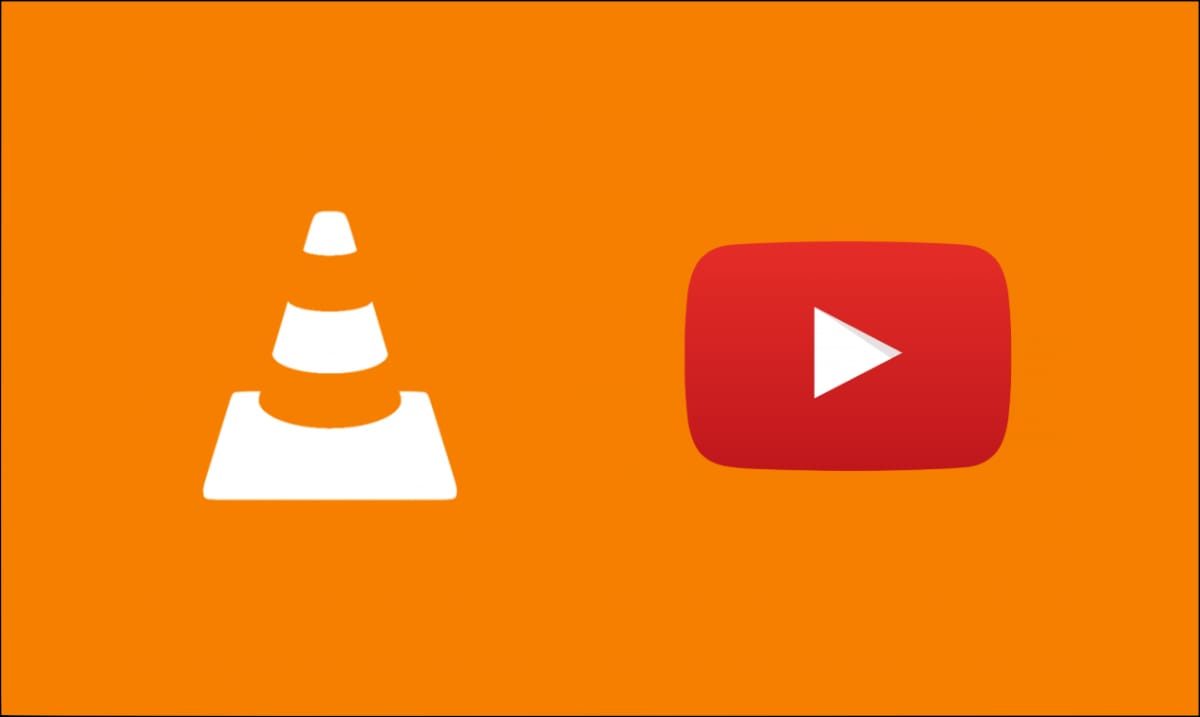
How to download YouTube videos with VLC media player
Downloading YouTube videos using VLC media player isn’t something as straightforward as clicking on a download button.
So make sure to properly follow the below steps to easily download YouTube videos with the VLC app.
Also, we didn’t find any workarounds to download YouTube videos with VLC app on mobile devices since some of the options aren’t available on the VLC mobile app.
Having said that, let’s take a look at the methods for Windows and Mac operating systems.
Download YouTube videos with VLC media player on Windows
1. Open the VLC media player and keep it running in the background.
2. Now, Go to YouTube and open the video you want to download.
3. Copy the URL of the video and then head back to VLC media player.
4. Next up, in the VLC media player, look for the Media tab on the top-left.
5. Click on it and find the Open Network Stream option. (You can also use the Ctrl + N shortcut).
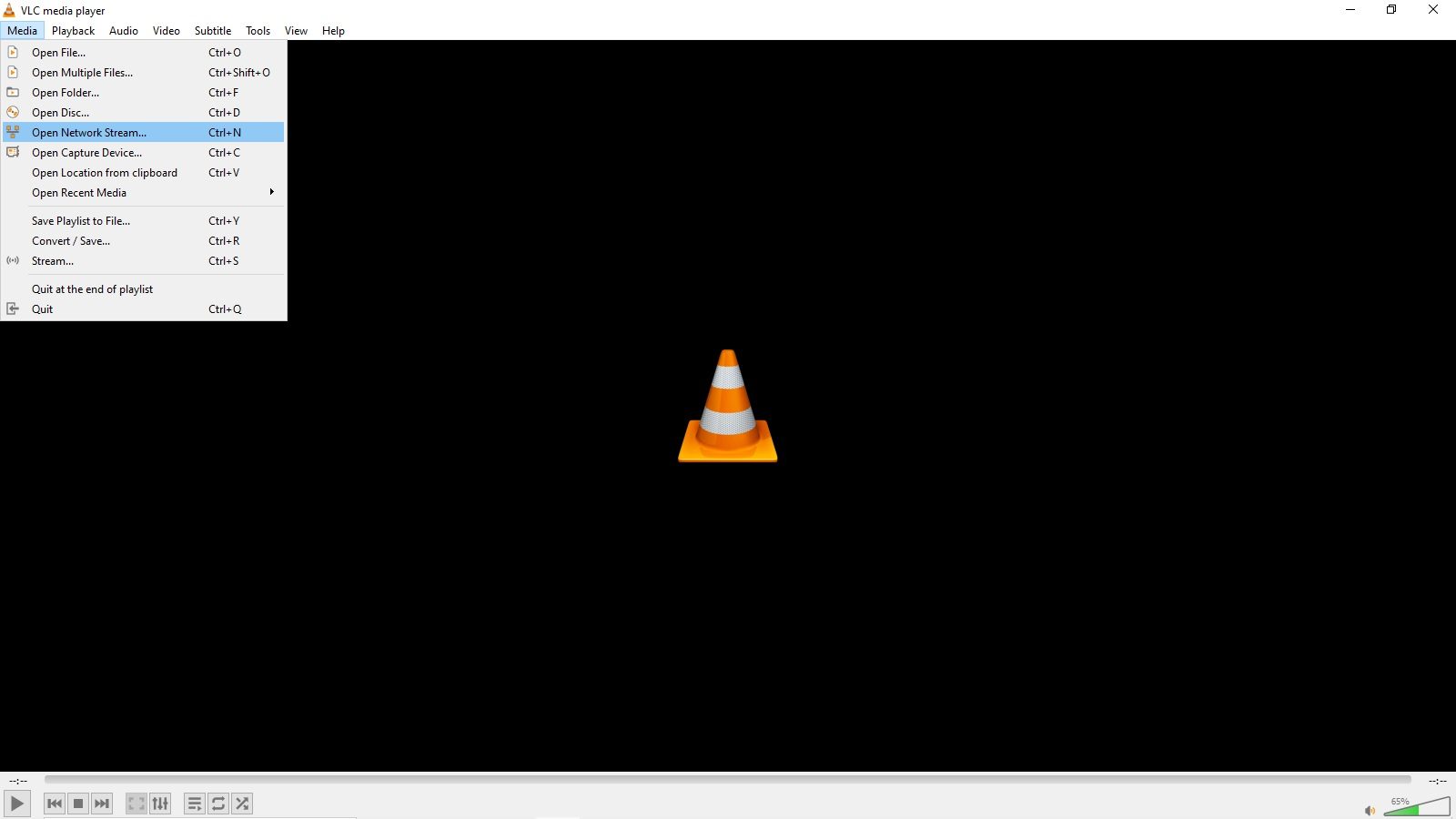
6. Once you open the Network Stream option, you’ll see a small pop-up to paste the link you just copied.
7. Simply paste the link and click on the play button.
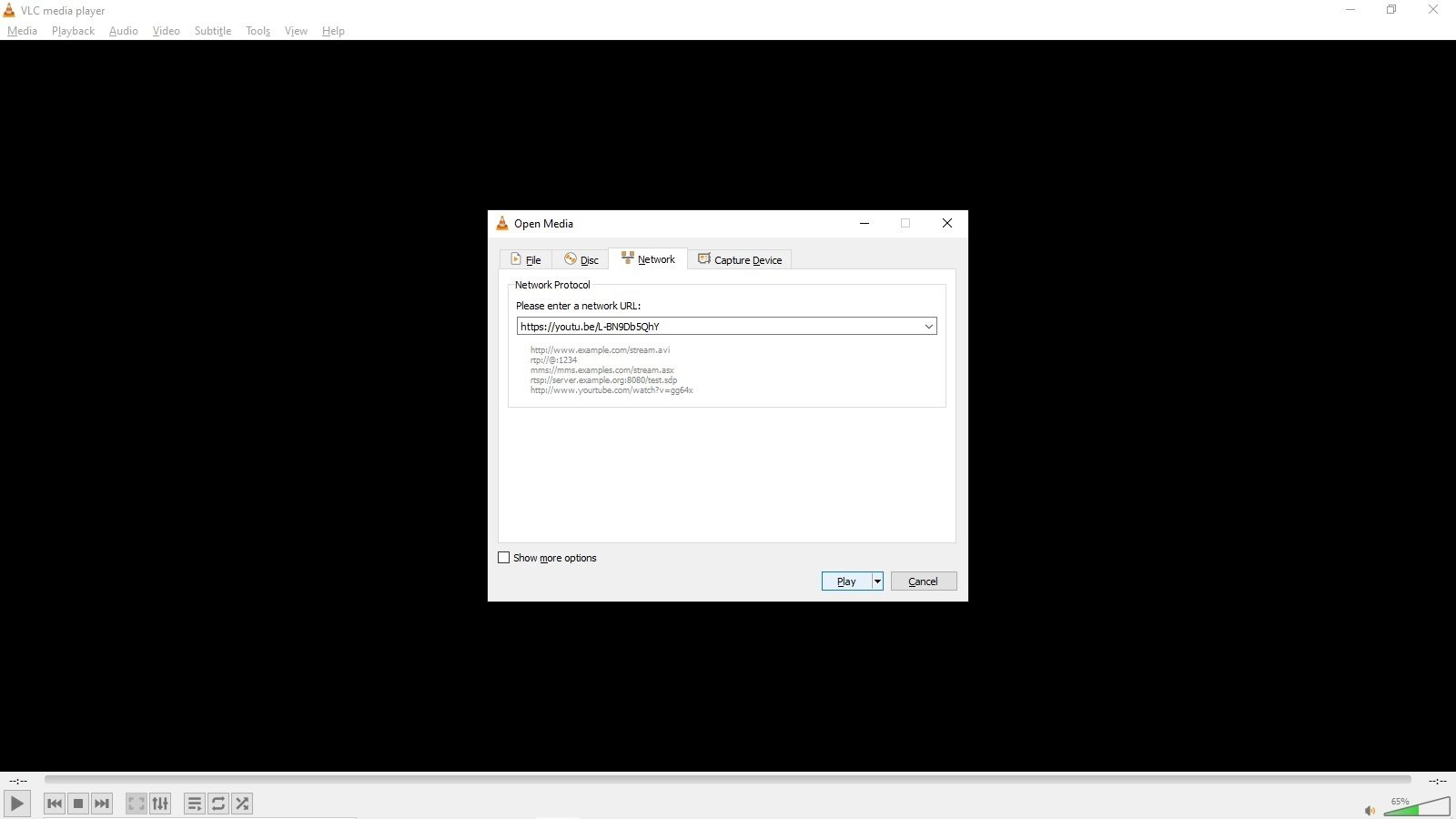
8. After you hit play, the video will start playing in the VLC app. (Do note that at this point, the video is streaming directly from the link you just copied with the help of the Internet).
9. Now, to download the video, click on the Tools tab on the top.
10. Find an option called Media Information (You can also use the Ctrl + I shortcut).
11. Once you open the Media Information window, head to the Codec section.
Here, you’ll see the video codec details along with the location from which the video is streaming. It will be a link similar to the one shown in the image below.
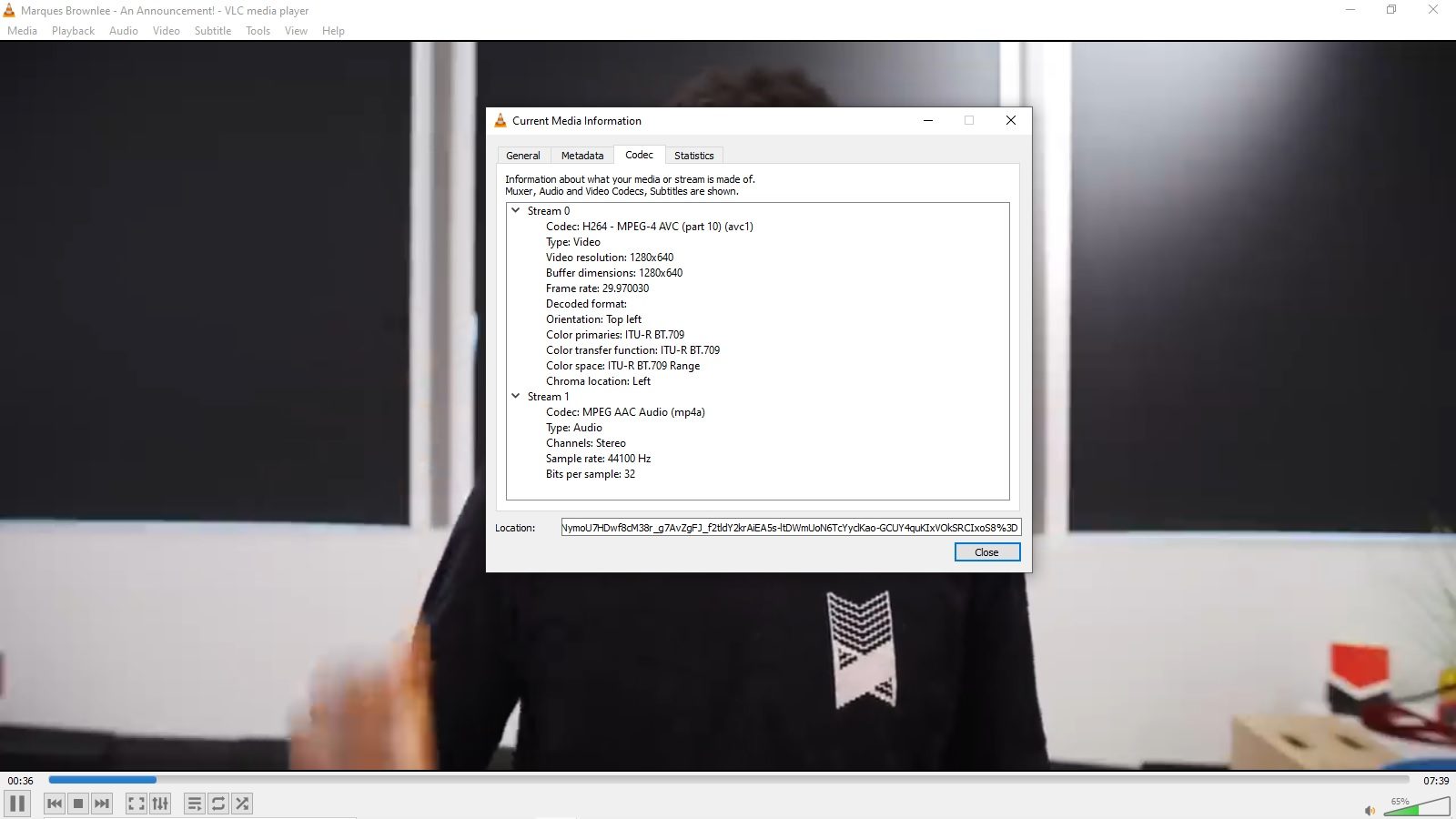
12. Now, simply copy the link and paste it onto your web browser.
13. Once you do that, you’ll see the video playing on your web browser.
14. Now, to finally download it, click on the three dots at the bottom right and look for the Download option. Or, just right-click and click on the Save video option.
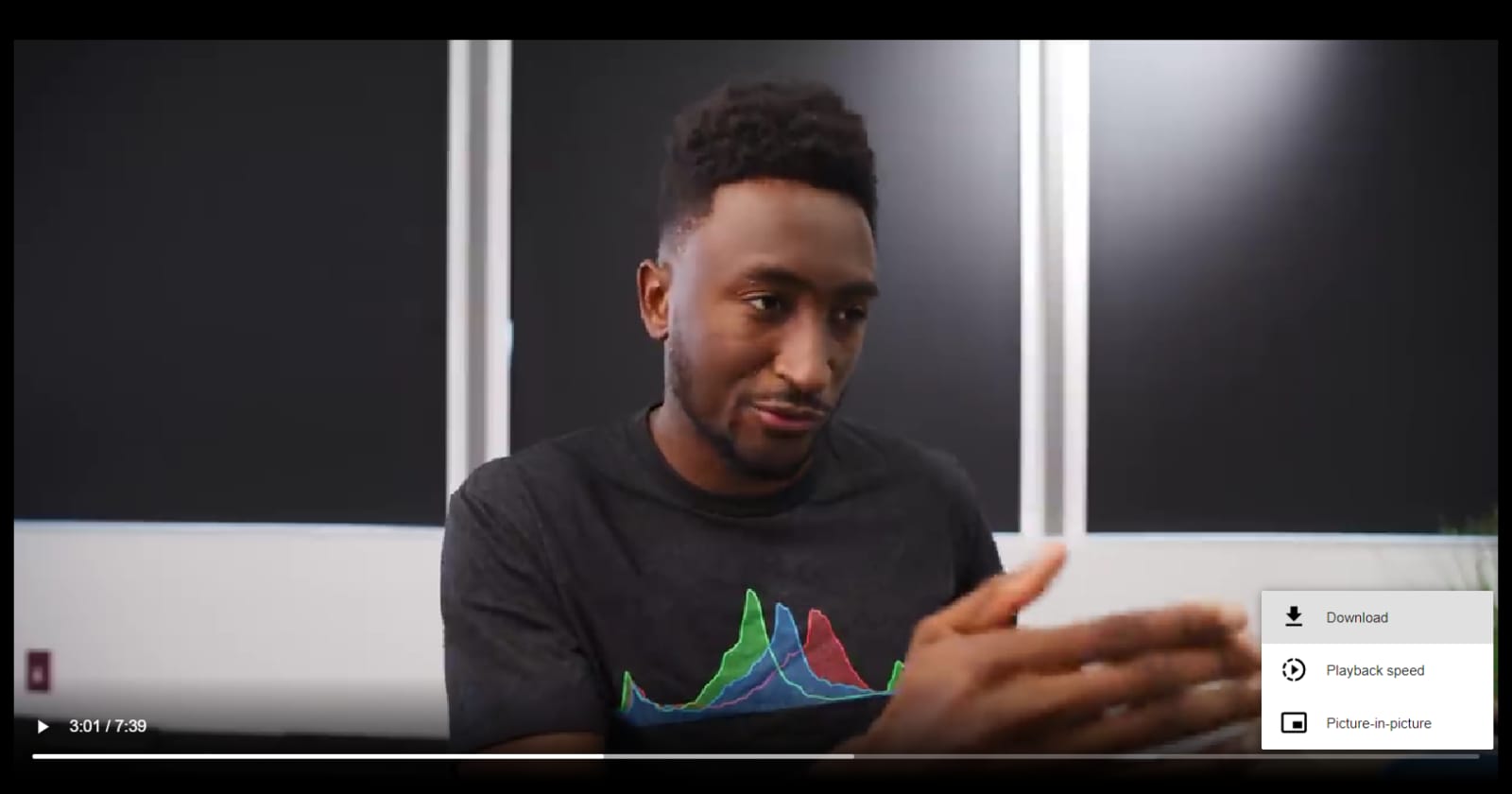
15. Once you hit the Download button, you’ll get a pop-up for saving the video on your desktop.
It will be named ‘video playback’ by default, so make sure to rename it as per your choice.
16. Now, click on Save, and you’re done. Head to the location where you downloaded the video and enjoy!
Download YouTube videos with VLC media player on Mac
The process of downloading YouTube videos with VLC media player on macOS devices is similar to that on Windows devices.
But since it is a different operating system, some of the tabs and options aren’t similar.
1. Just like on Windows, open the VLC media player in the background. Simultaneously open YouTube and open the video you want to download.
2. Now, copy the URL and head to the VLC media player app.
3. On Mac devices, you’ll see an option called Open media when you open the VLC media player app.
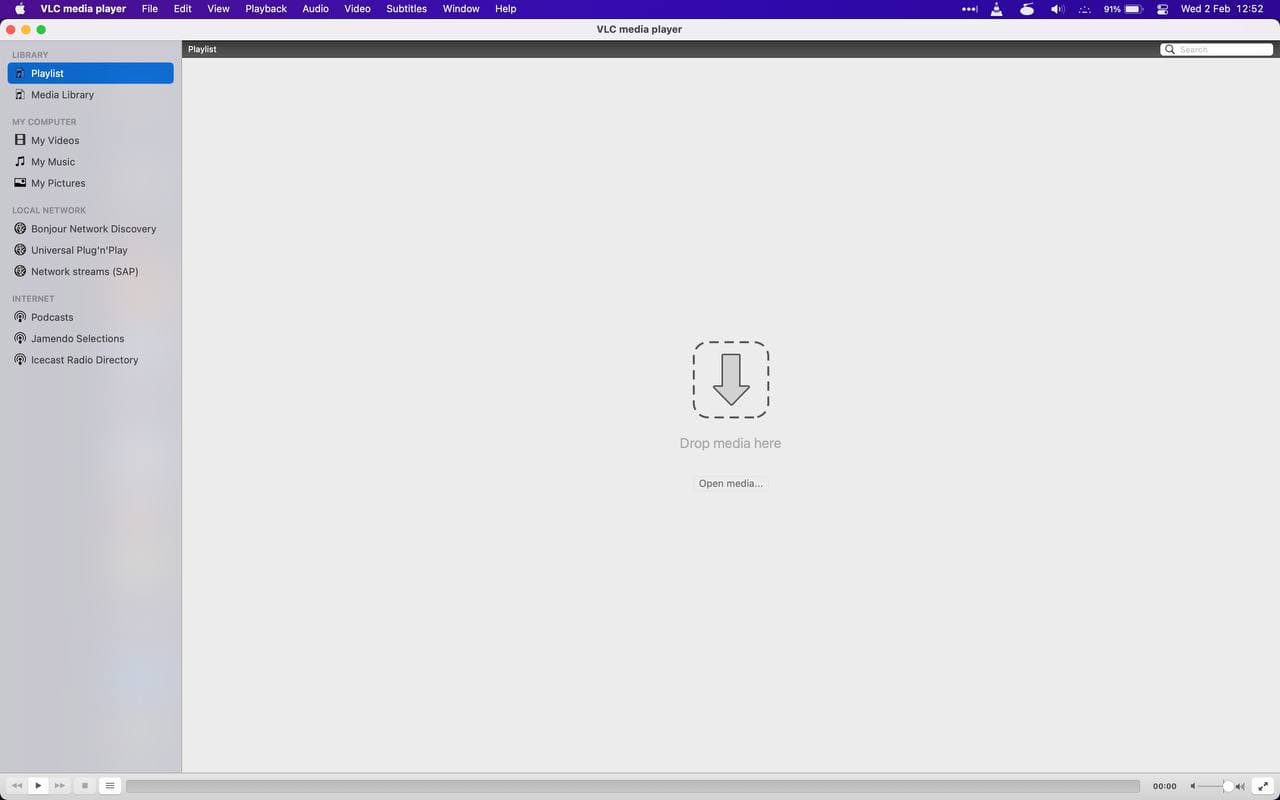
4. Click on that option, and you’ll see a pop-up. (Here, you can also use the CMD + N shortcut to reach the Network tab).
5. Now, select the Network tab, which is just beside the disc, and capture tabs.
6. In the Network tab, you’ll see an area to paste the URL. Simply paste the URL you just copied and click on Open.
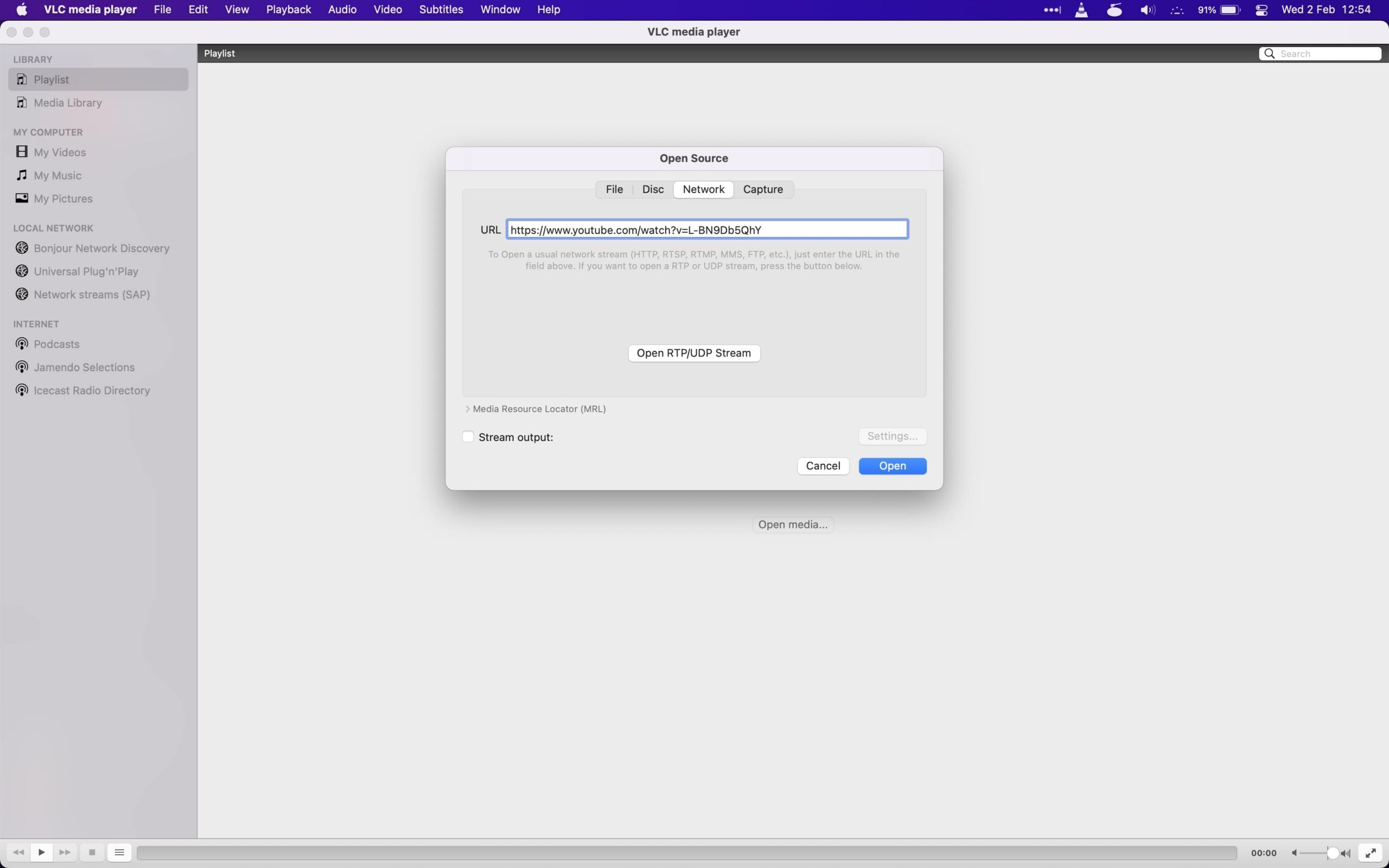
7. Once you hit open, the video will start playing on the VLC media player app. (Again, just like on Windows, at this point, the video will be streaming with the help of the Internet).
8. Now, to download it, look for the Window tab in the top row and click on it.
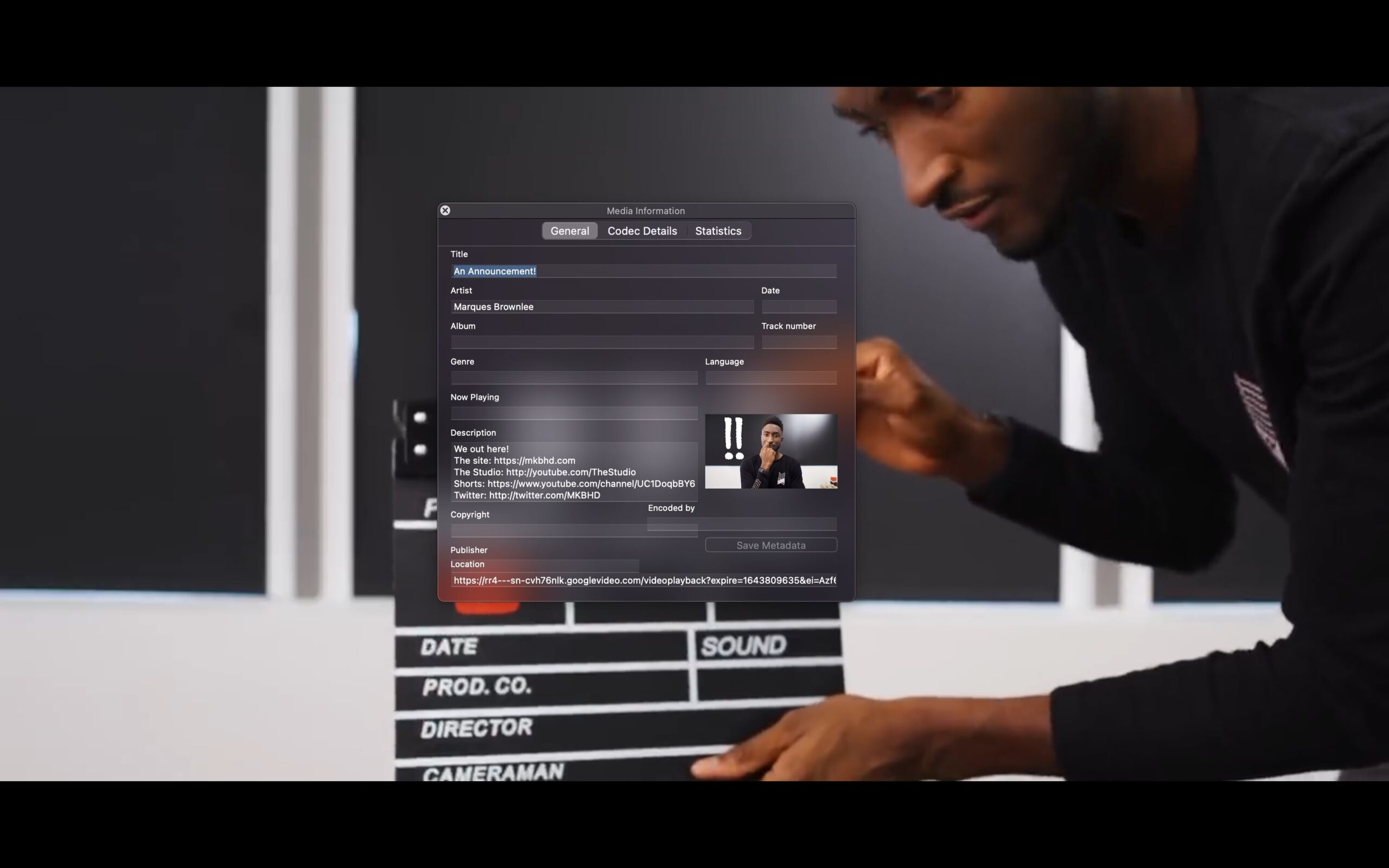
9. After clicking on the Window tab, you’ll see an option called Media Information.
10. Simply click on it, and you’ll see all the details, similar to what we have seen on Windows devices.
11. Just like on Windows, you’ll also see the location of the video with a URL. Copy the URL and head to the web browser, and paste it there.
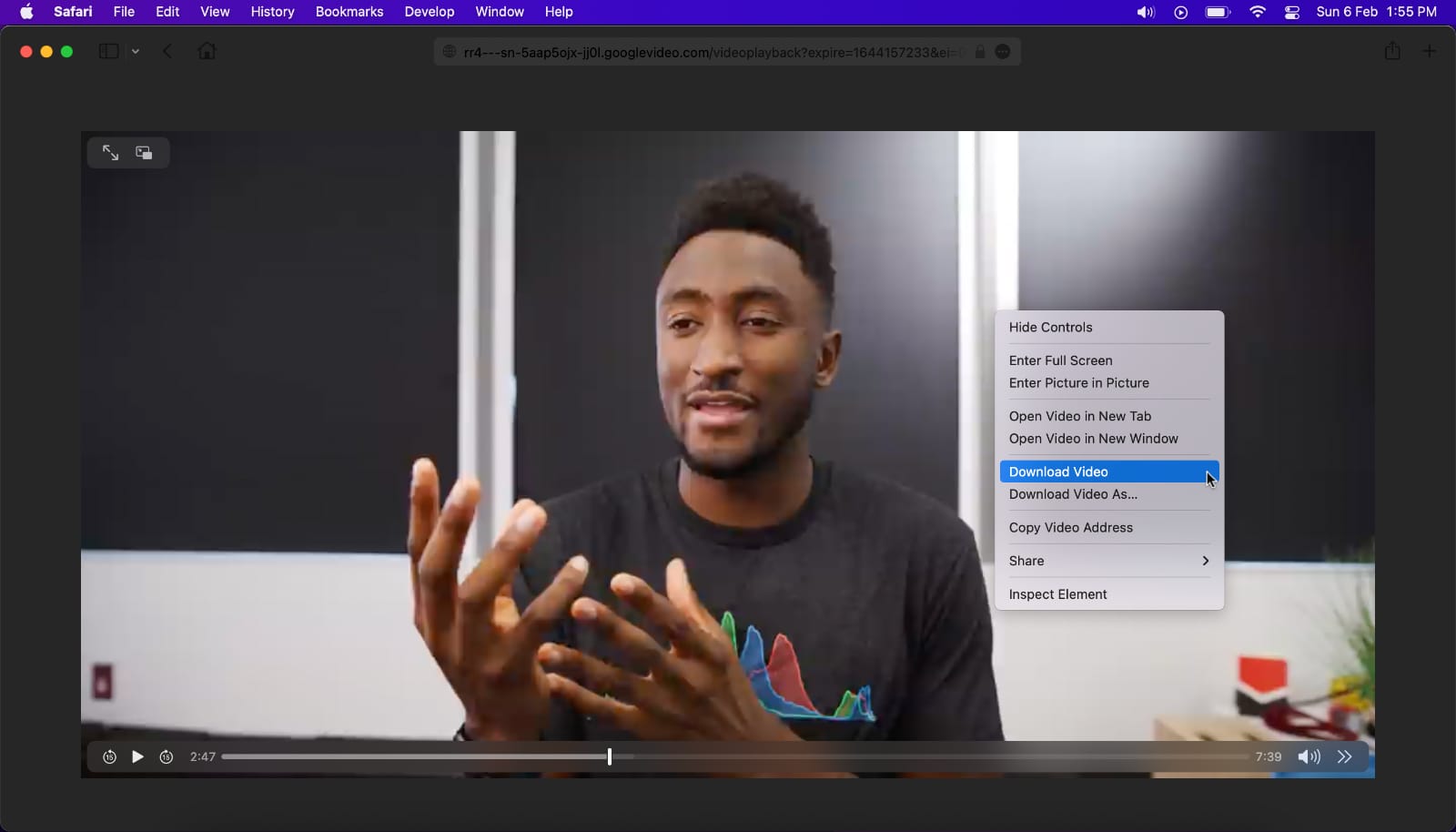
12. Once you paste it into your web browser, the video will start playing. Now, just right-click on the video, and you’ll see the Download Video option.
14. Simply click on Download Video, and the download will start.
15. Lastly, open the folder where you’ve downloaded the video and play it.
There you go! At first, downloading YouTube videos with VLC media player may seem a bit lengthy, but it is quite easy if you get the hang of it.
Also, you can use the shortcuts that we showed on both Windows and Mac devices to make the downloading process even easier.
Does VLC media player allow Full HD or 4K video downloads?
Do note that the VLC media player does not allow you to download videos in the max resolution possible.
Say if the video you want to download is of 4K resolution, then, unfortunately, it isn’t possible.
As per the VLCHelp, even if you choose maximum resolution, like 720p, for example, it will still choose the closest resolution for streaming and downloading, like 1280 x 640 in our case.







