Google Chrome is one of the most used web browsers on Android. Mainly because it offers the same experience as you get on your desktop or laptop. All you need is a sign-in, and everything, including your history, searches, and saved results, will be on your Android device or whatever new device you are using.
Apart from this, the reason why Chrome is popular worldwide is that it offers a host of features. It has an in-built dark mode, extensions, a password manager, and more. Interestingly, Google keeps on adding new features every now and then, including some safety and security features.
Recently, Google introduced a fingerprint lock to the incognito mode of the Chrome browser for Android. This feature works effortlessly on phones and comes as a much-needed addition. Incognito mode needs no introduction. We all head to the secret Incognito tab on Chrome to search things that we don’t want anyone to see, at least not store cookies for or the history of what we are searching or seeing.
The new fingerprint lock for the Incognito mode takes the security of your private space on the web to the next level. Keeping a fingerprint lock on the incognito mode will ensure that no one enters your private space, helping you be carefree with what you do in the private incognito tabs.
Having said that, let’s see how you can enable the fingerprint lock in Chrome’s Incognito mode.
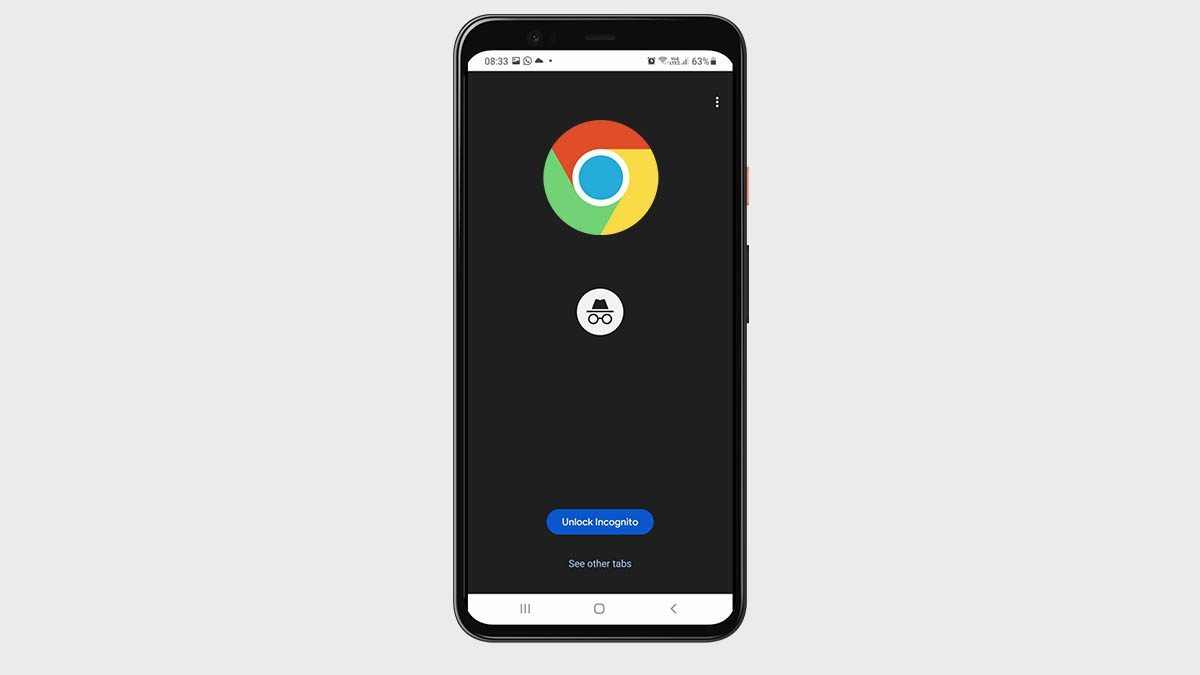
How to Turn on Fingerprint Lock in Chrome’s Incognito Mode
Before getting started, make sure you are using the latest version of the Chrome browser on your Android phone. Google has brought the feature in Chrome 105. Once you have the latest Chrome browser installed on your device, follow the steps below to enable the fingerprint lock.
1. Open Google Chrome on your Android smartphone.
2. Search for flags on Chrome by entering the following command – chrome://flags.
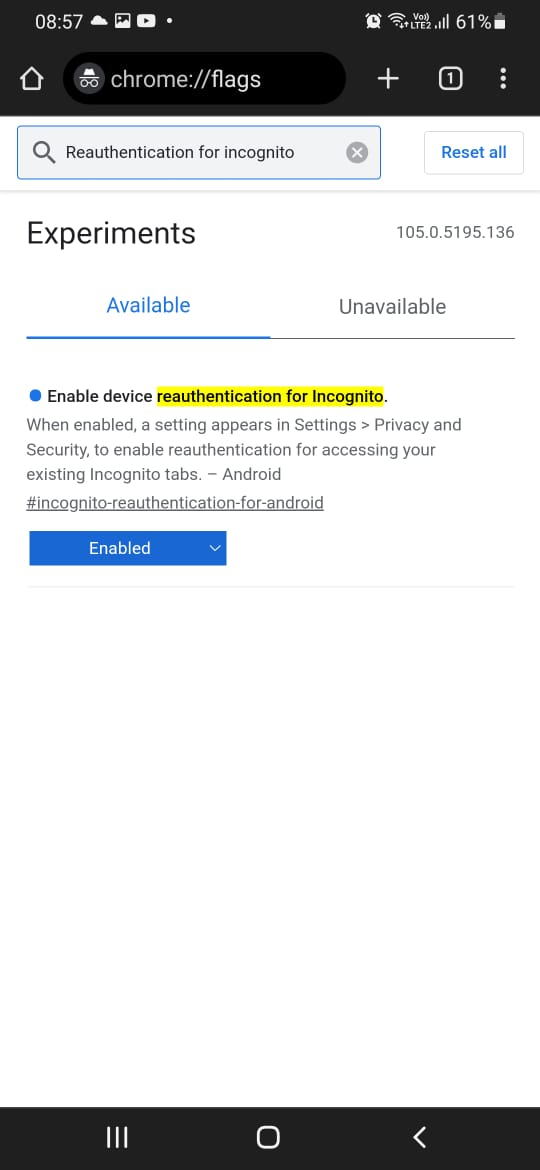
(For the unversed, Flags are Chrome’s experimental features that Google updates every now and then. Flags contain several features that are in the experimental phase. The fingerprint lock is still in the experimental phase.)
3. Once you search for the aforesaid command, you will see a whole section that contains all the experimental features on Chrome. Now, in the search bar, that’s above ‘Experiments,’ search for reauthentication for incognito.
4. You should now see the ‘Enable device reauthentication for incognito’ option. Tap on Default and click on Enabled.
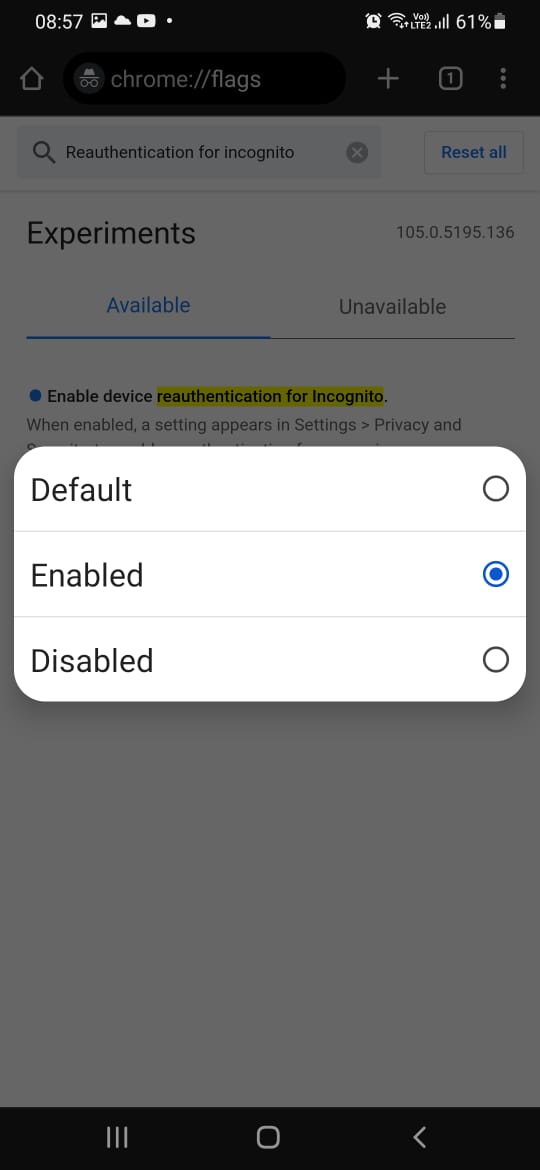
5. It will now ask for relaunching. At the bottom, tap on the relaunch button.
6. Once the browser is relaunched, the fingerprint lock option should be enabled for incognito mode. To turn it on, tap on the three dots in the top right corner.
7. Tap on Settings > Privacy and security.
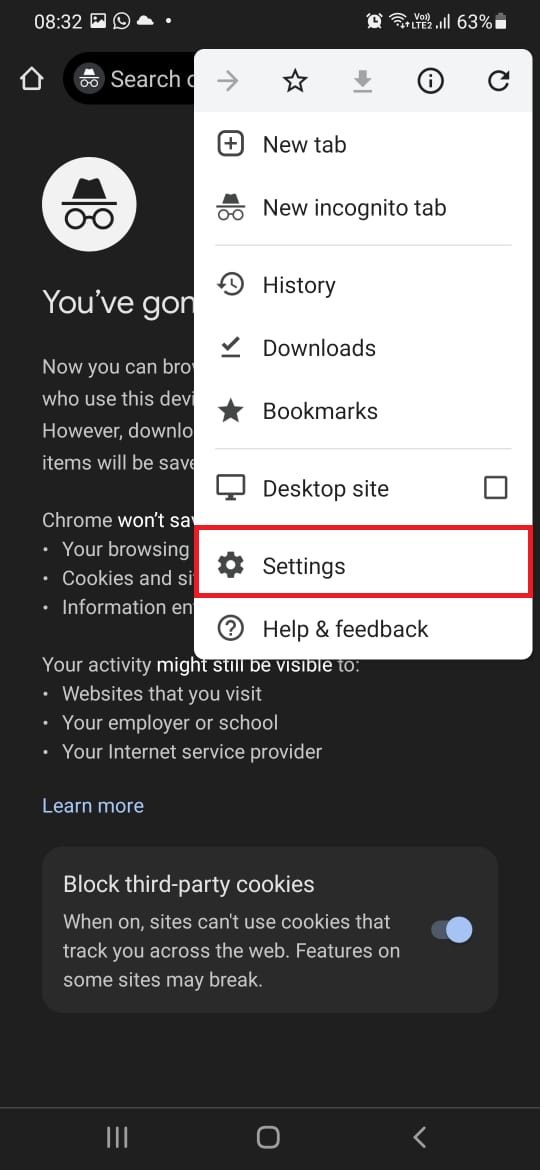
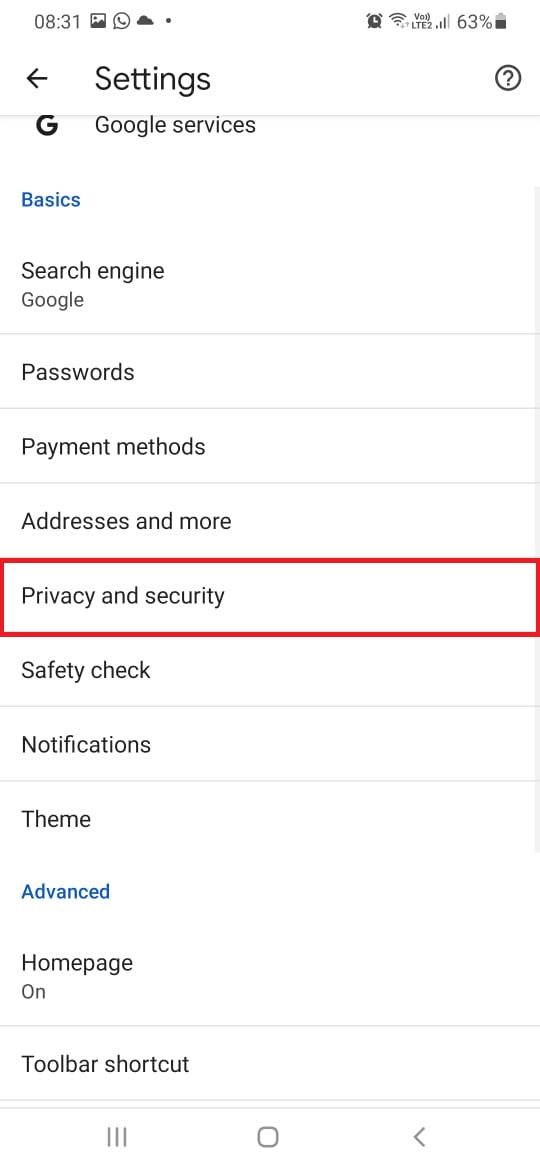
8. Lastly, toggle on “Lock Incognito tabs when you leave Chrome” option and scan your fingerprint.
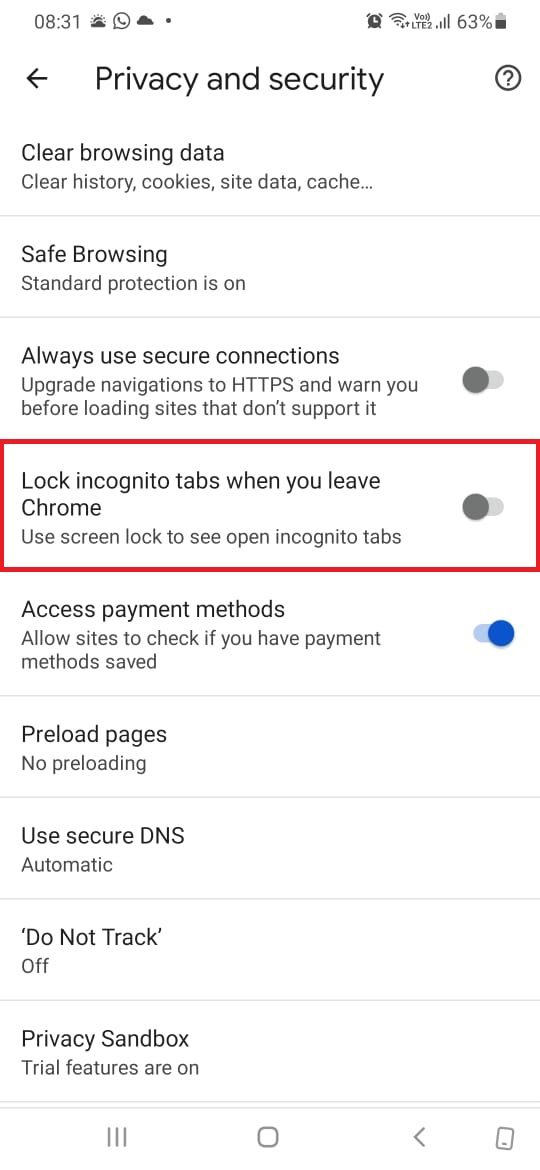
The feature will now be enabled and active on your Android phone. Every time you or anyone else accesses the incognito mode on Chrome with active tabs, you will see the ‘Unlock Incognito’ option. This means the incognito mode will be secured by your fingerprint. Simply scan your fingerprint, and you can access the incognito mode again.
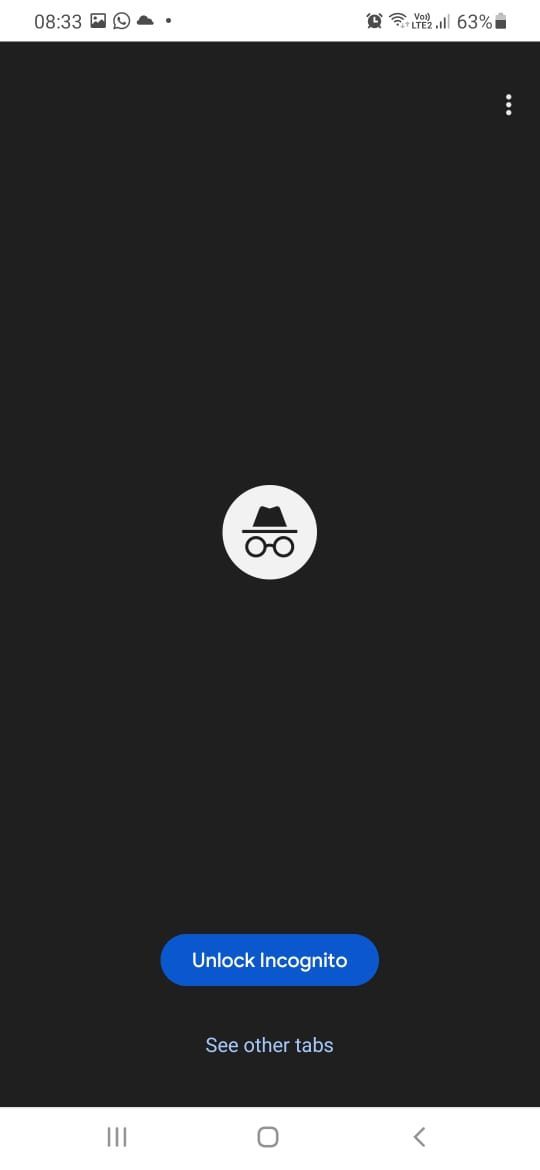
Interestingly, if you need to access the incognito tabs and you can’t use the fingerprint unlock, a passcode instead of a fingerprint will still do.
Also, if you are browsing in incognito mode and force close the Chrome app, the incognito mode will be locked automatically when you visit the app next time.
That’s how you can easily lock your Chrome’s incognito mode with a fingerprint lock and keep intruders away.







