Comcast email services are one of the most reputed online communication platforms. This is due to the plethora of features offered to you within arm’s reach. Comcast email brings the ease of platform-wide support and a secure service guarantee. With other amazing features, the app is absolutely free of cost. This makes this service efficient for both professional and personal use.
Just like any other software-based service out there in the market, users may face technical difficulties from time to time. These issues can be easily solved with slight technical know-how. The following article discusses different ways in which you can solve all your Comcast email issues.
Also read: 7 Ways to Fix AOL Mail Attachment Problems
Before trying to solve a particular problem, we need to know the exact problem. This will help us have a better grasp of the glitches. This way, we can use the solution that directly caters to our problem.
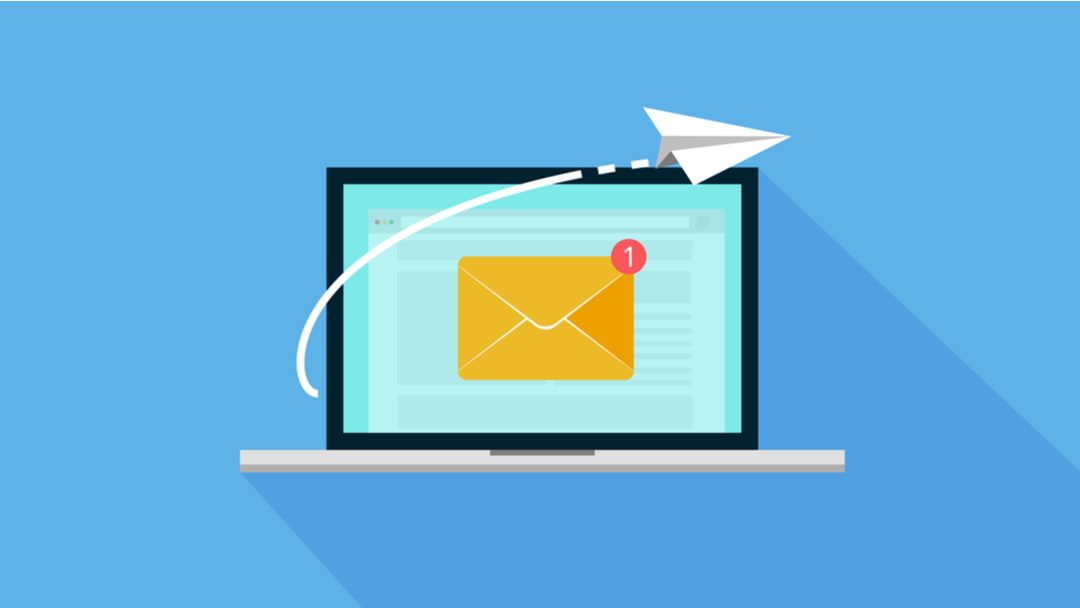
Issues faced by Comcast users
There can be different issues that one might be facing with their Comcast account. We have curated a list of the most plausible issues that the users have to deal with.
- The Email platform is responding slowly.
- The Comcast account is not working.
- Login issues with the Comcast ID.
- Not being able to receive any mails.
- Comcast ID is not working on android.
- Issues with opening mail on the browser.
- The email service is not working properly on Apple devices.
Now that we have identified the problem, the next thing we need to do is find the root cause of the Comcast email issue. It is only once that we have a good knowledge of the causes of our technical difficulties that we can overcome them.
Also read: How to change the default search engine in Microsoft Edge
Why is your Comcast email not working?
There can be many different reasons for the technical glitches you are facing. But some are more commonly found than others. Here is a list of reasons that may be causing your Comcast email to malfunction.
- Lack of stable internet connection.
- Usage of Third-Party software.
- The browser needs an update.
- Browser does not support Comcast.
- Comcast servers may be down temporarily.
Now that we have identified the problem and looked at the reasons causing the issues, we can proceed to look for a solution. Following is a list of possible solutions that will help you solve your Comcast email problems.
Solutions for your Comcast email issues
1. Check your system and internet connection
Having a poor internet connection causes a lot of the glitches that we face while using email services. A stable and good internet connection is paramount to having a flawless experience. The lack of an appropriate connection may result in the webpage not loading properly. To check your internet connection, see if you can open tabs on your browser. If you fail to do so, follow the steps mentioned below:
- Test your router or modem for connectivity issues.
- Make sure your connection cables are placed in the right ports. The cables should be connected properly.
- All Comcast equipment should be set up exactly as per the user manual.
- Check if your device is paired with the modem or not. Pair your mobile or PC to the router if it is not connected already.
- After following all these steps if you still face issues, try to restart your modem or router. Disconnect and reconnect all the connecting cables as well.
2. Comcast email server settings
If your Comcast account is associated with any third-party email service such as Gmail, Yahoo, or Outlook, check the configuration settings. You can do this by opening the email client. Your Comcast email server settings determine the way your third-party email is going to function. Hence, it is suggested to keep an eye on your server settings.
Accessing your Comcast email server settings is an easy process. All you have to do is go to the ‘Settings’ on your PC. Then open Outlook or any third-party email client that you use, and click on ‘file’ from the main menu.
Once you have opened files, just go to the ‘account settings and select the account settings once more. Now all you have to do is open your Comcast account, and you can change your Comcast Server settings by clicking the ‘change’ button. Here you will be able to check the configuration settings of your POP, SMTP, and IMAP for the Comcast account.
IMAP (Incoming server)
- Comcast.net (Comcast) IMAP Server: imap.comcast.net
- IMAP port: 993
- IMAP security: SSL / TLS
- IMAP username: Your full email address
- IMAP password: Your Comcast.net password
SMTP (Outgoing server)
- Comcast.net (Comcast) SMTP Server: smtp.comcast.net
- SMTP port: 587
- SMTP security: STARTTLS
- SMTP username: Your full email address
- SMTP password : Your Comcast.net password
POP3 (Incoming mail server)
- Comcast.net (Comcast) Pop Server: pop3.comcast.net
- POP3 port: 995
- POP3 security: SSL/TSL
- POP3: username: Your full email address
- POP3 password: Your Comcast.net password
3. Comcast email sending and receiving problems
Users have sometimes faced issues with the Xfinity email send/receive features on their Comcast accounts. They find it difficult to be able to send or receive emails. If you are facing similar problems, here is a checklist of factors that may help you resolve the issue:
- Make sure you have not already reached the maximum limit of sending/receiving emails on your Comcast account.
- Ensure you have enough storage space for the proper functioning of the email service.
- Make sure that you are not blocked by the sender from their email list.
- Always make sure to check your trash or spam folder for lost emails.
- Ensure that you enter the receiver’s correct email address while sending an email.
4. Check the configuration of your email account
If your Comcast Login is not working even after you have successfully read and changed your email settings, you need to look at the configuration of the email. The following are some simple ways you can turn your attention to the configuration settings of your account:
- Ensure that your Email address is in the Email address box correctly.
- You must turn on the SSL encryption if needed.
- Make sure that the outgoing server field has read “smtp.comcast.net”.
- Similarly, make sure that the incoming server field has read “imap.comcast.net”.
- Ensure that the incoming port reads 993.
- Make sure the outgoing port reads 587.
5. Check the web browser
Considering the fact that most of the services offered by Xfinity email accounts are browser-based, it is very important to make sure we have a properly functioning browser. Even the slightest faults in your browser can cause unpleasant experiences while using the email service. Hence, fixing your browser issues is paramount to solving your Comcast email problems. Some considerations that will help you resolve the technical issues are:
- First and foremost, make sure your browser is supported by Comcast.
- If it is not, try and use another web browser.
- Clear the cookies and cache from your browser.
- Update your browser to use its latest version and get the best possible performance.
- Shut down the browser, restart your device, and make another attempt at logging in.
6. Check if there are server issues from Xfinity email
There are different sites that can help you check the server status of Comcast. Some of the sites are downforeveryoneorjustme.com and downdetector.com.
In case there is a no-service outage in your region, there is nothing you can do to resolve your Comcast email problems. You would not be able to perform any task, and all you can do is wait till the Comcast servers are up and running again.
7. Check your firewall or antivirus
Sometimes the antivirus that you have installed may block the actions of Comcast email services. You need to make sure that your antivirus is not causing issues with Comcast email.
To do so, you can simply disable the antivirus or firewall from the settings. Once you have disabled the antivirus, try to use Comcast again.
If this time you are able to use all the Comcast features, this means your antivirus or firewall was the issue.
Now that you have figured out the issue, you can uninstall your current antivirus and install one that is compatible.
A best practice would be to check the antivirus on a different device before installing it on your own. If the antivirus seems to be functioning correctly, then install it on your own device.
Resolve Comcast email issues
Technical glitches are a part of the user experience when using these email services. The good part is that these issues can be easily resolved.
All you have to do is identify the problem correctly. Once you know what the problem is, you need to find the root cause of the issue.
You can only resolve your technical problems when you have a good understanding of what is causing the trouble.
Having a good grasp of the cause of your problem, you can now follow the above methods to get rid of all your Comcast email problems.







