Tired of receiving email notifications on your Mac? Or do you just don’t want to receive any emails from the Mail app? Whatever be it, today we’ll show how to log out of Mail on Mac in a few easy steps.
There are two ways of logging out of the Mail app. Either you can simply sign out of the Mail app and stop receiving email notifications on your Mac, or you can entirely log out by actually deleting the email accounts from the mail app.
Also read: 10 best email services that don’t require phone number verification
We’ll show you both the ways. So Without further ado, let’s get started.
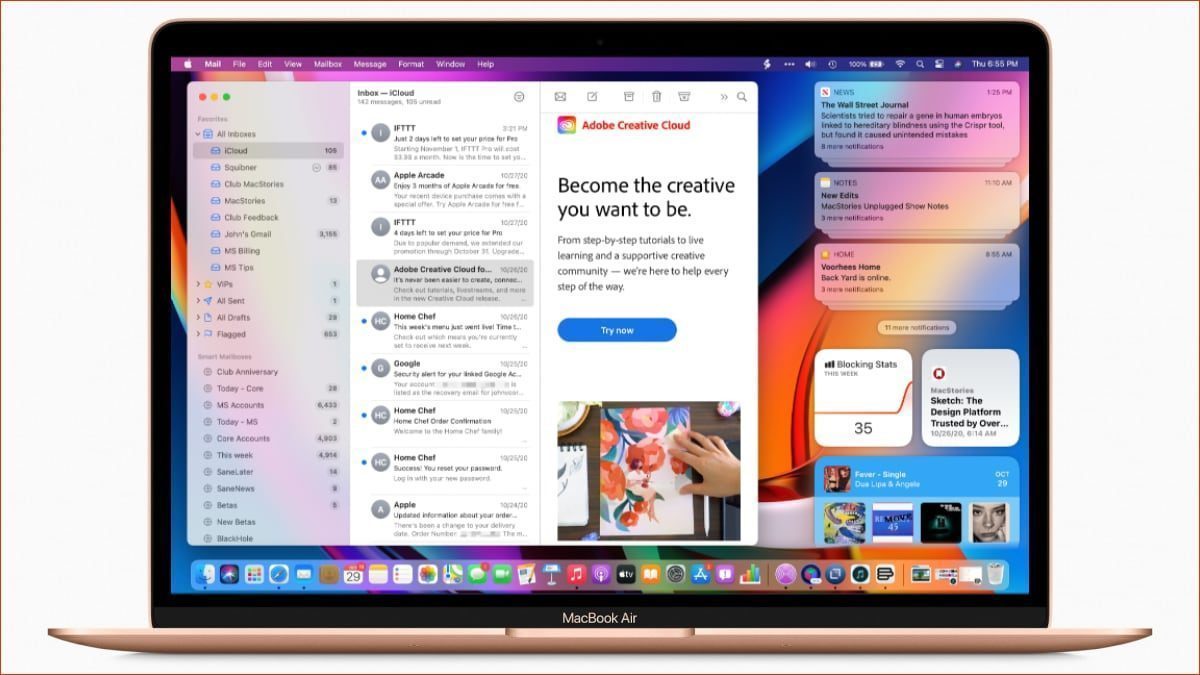
How to log out of Mail on Mac
1. Open the Mail app on your Mac.
2. Click on Mail on the top left.
3. Click on Accounts.
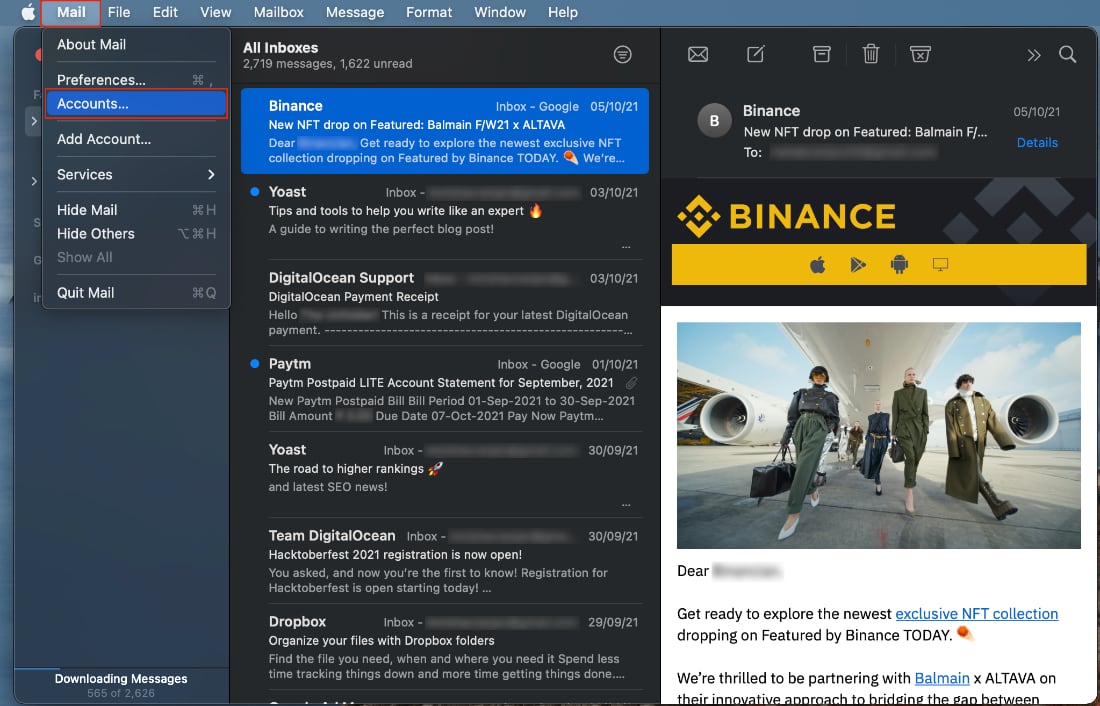
4. Select the account you want to log out from.
5. Now, here, untick the Mail option.
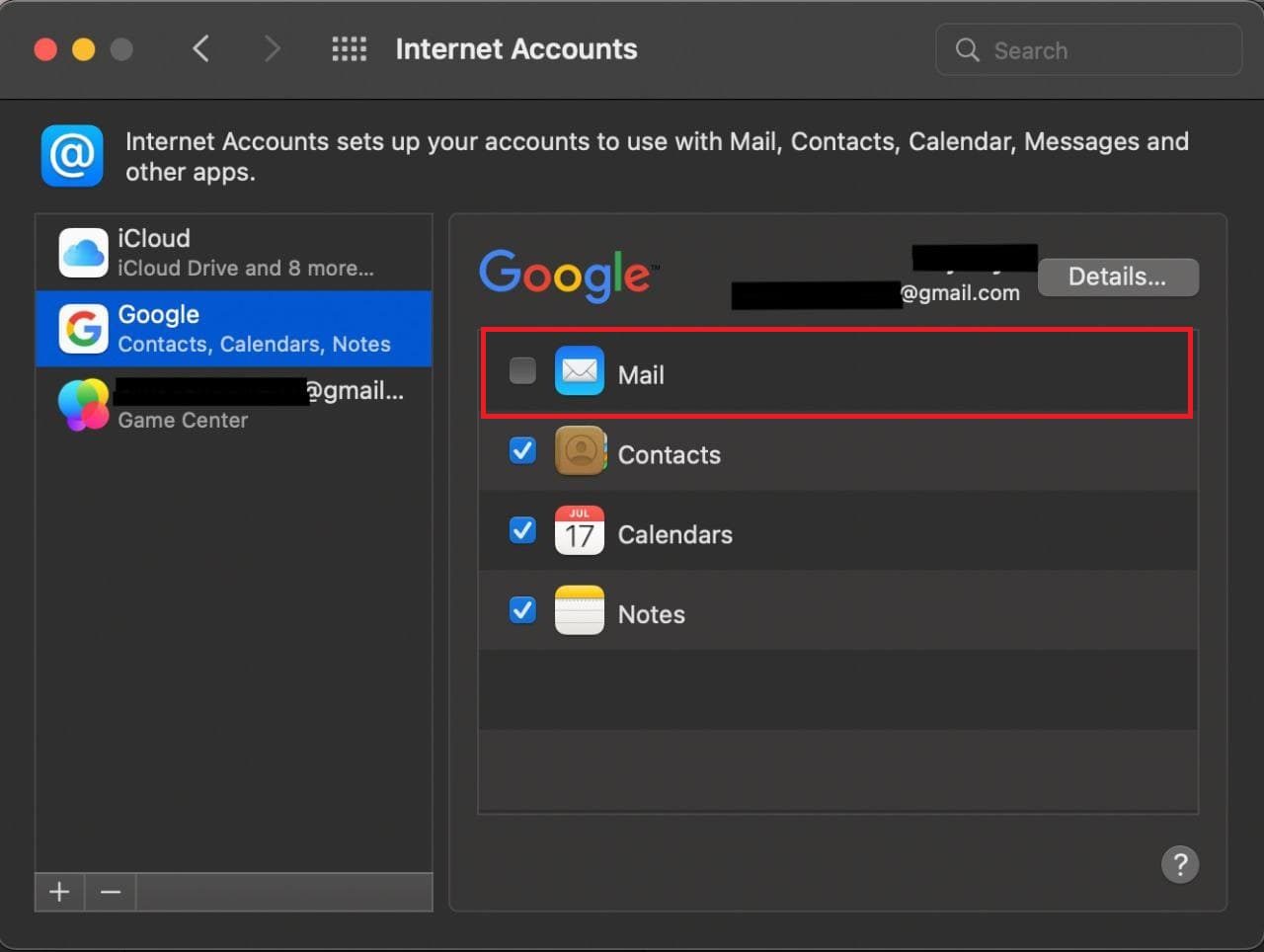
Hereafter, you will not receive any notifications from this email ID from the Mail app.
In case you want to remove all email accounts that you have added to the Mail app, just follow this process for all the email IDs.
By using this method, you’ll be able to log out of the email, but you can easily log in with one click.
However, if you want to entirely delete the email ID from the Mail app on your Mac, follow the steps below.
Also read: How to log out of Instagram on all devices
How to entirely delete your account and log out of the Mail app
1. Open the Mail app.
2. Click on Mail on the top left.
3. Click on Accounts.
4. Select the account you want to remove.
5. Now, you’ll see a (-) button. Click on it.
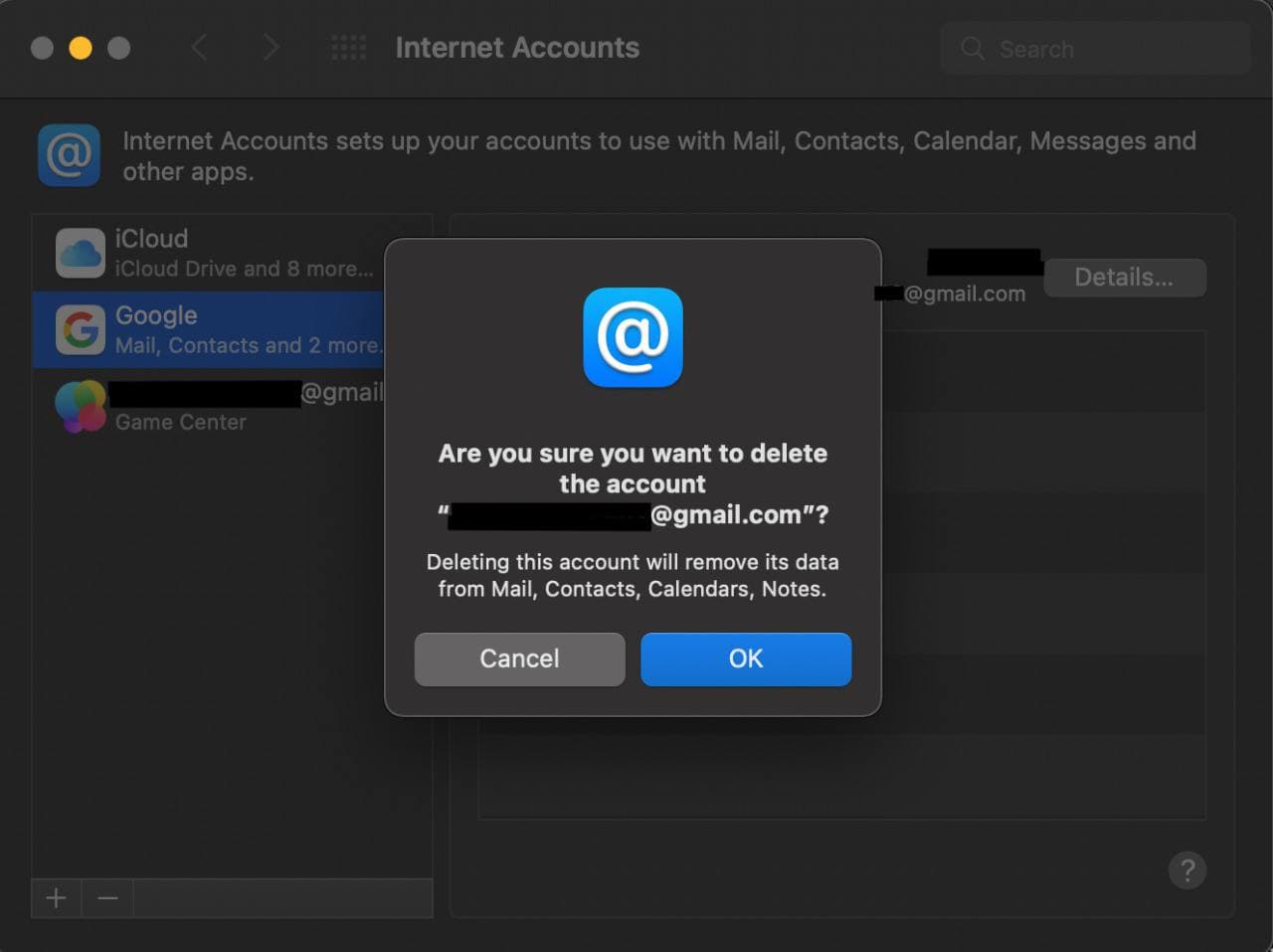
6. Once you click on the remove (-) button, confirm by clicking on OK, and now your email ID will be completely removed from the mail app.
Do note that with this method, you will need to enter all email details the next time you try to log in to the mail app. Basically, you’ll have to add the email ID again.
Also read: How to log out of Twitter on all devices
How to add an email account to the Mail app
In the future, if you decide to log in or add your email ID to the mail app, follow the steps below.
1. Click on Mail on the top left.
2. Click on Accounts.
3. Now, just tick on the email ID you want to enable/log in again.
If you removed the email ID entirely and want to add it again, just head to the Mail app on your Mac. Now, click on Mail > Add Account.
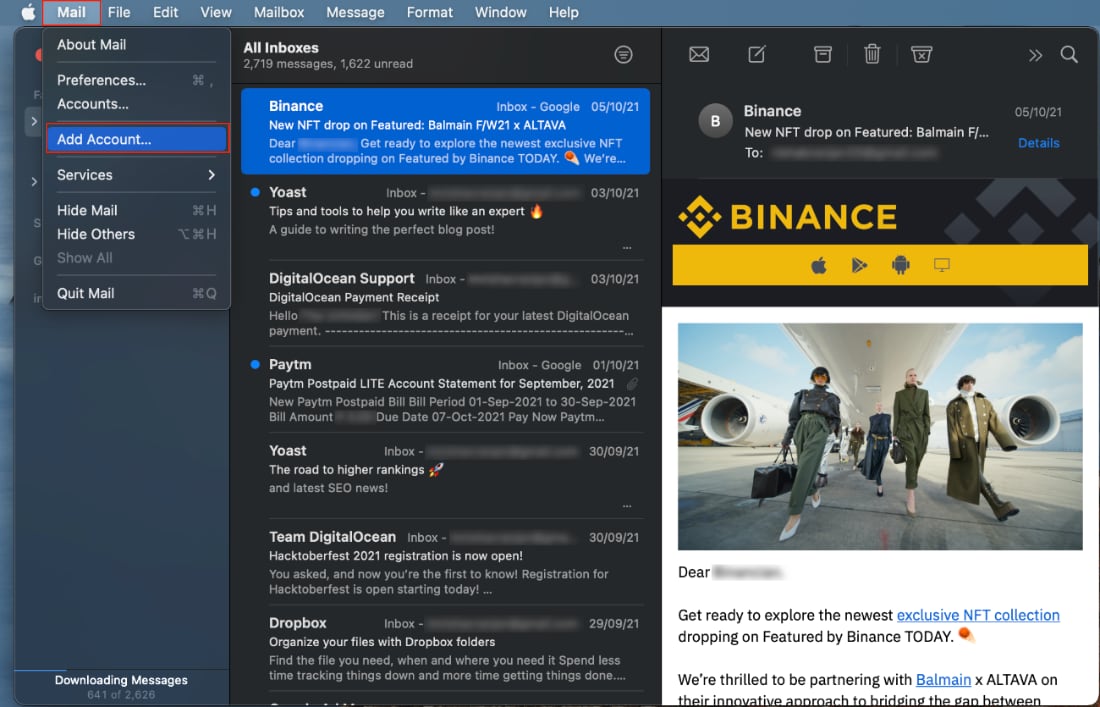
There you go! This is how you can easily log out of Mail on Mac devices. Also, you can use the last method to easily log in to your email account anytime in the future.







