A clipboard is an important tool that comes in handy while copying and pasting things on computers, phones, and tablets. This could be useful when you need to copy a link or text and save it for the time being and use it next time when you need it.
On most Android phones, you easily get a clipboard option by default. But what about iPhones?
On iPhones, there’s no official clipboard tool by default, but there’s still a way you can access it easily.
Also read: How to run Windows 11 on M1 Mac
Today, in this article, we’ll show you how you can easily access the clipboard on your iPhone.
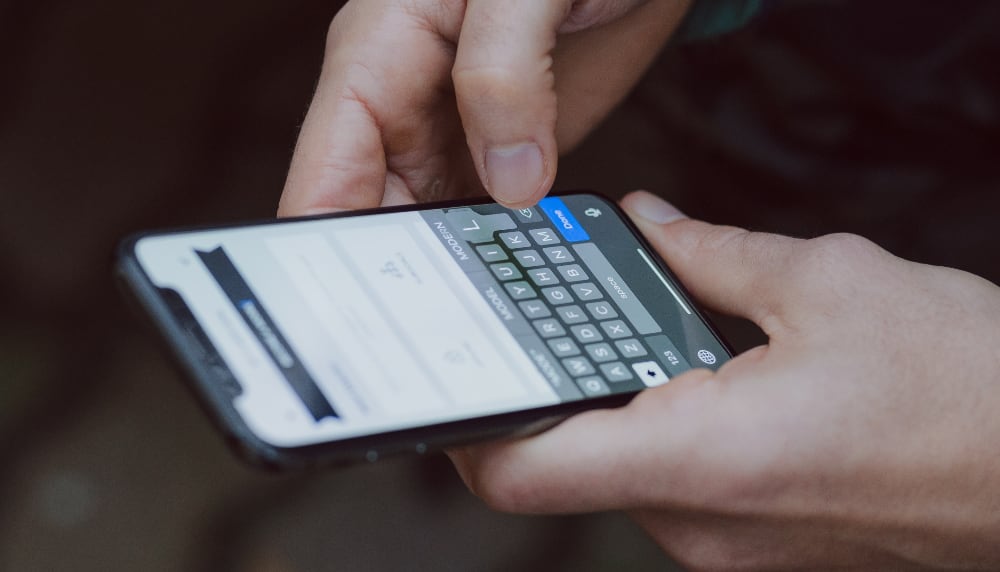
How to access your clipboard on iPhone
Just like Android devices, Apple could’ve easily provided the clipboard tool by default on iPhones.
However, since Apple believes in security, the clipboard option isn’t directly accessible.
Apple allows storing only one copied content at a time. It means if you copy two links one after another, only the second link will be stored.
Despite this, you can still use the clipboard tool easily on iPhones.
Also read: How to log out of Mail on Mac
There are two ways to use clipboards on iPhones – (1) Manually by using the Notes app and (2) By using third-party apps.
1. Access the clipboard on your iPhone using the Notes app
The Notes app on iPhone comes as a saver for storing content on the device. But do you know that people also use it as a clipboard?
Follow the steps below to use Notes as a clipboard tool:
1. Open the Notes app on your iPhone and create a new note.
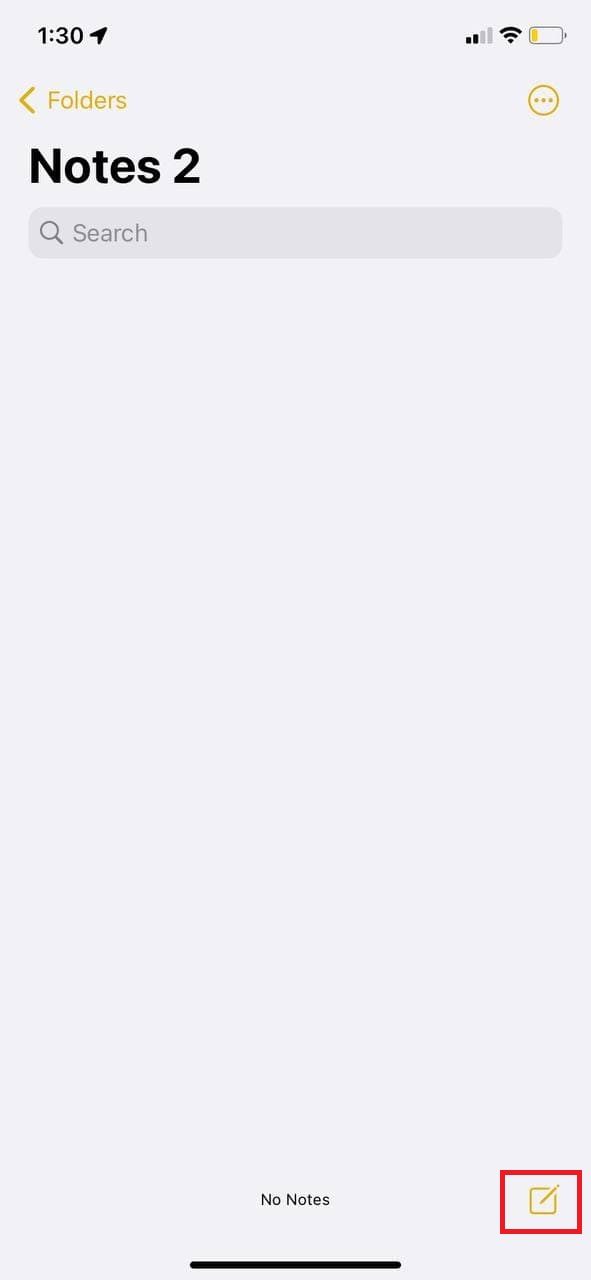
2. Keep the notes app running in the background.
3. Now, head to the app or website from where you want to copy the text/link.
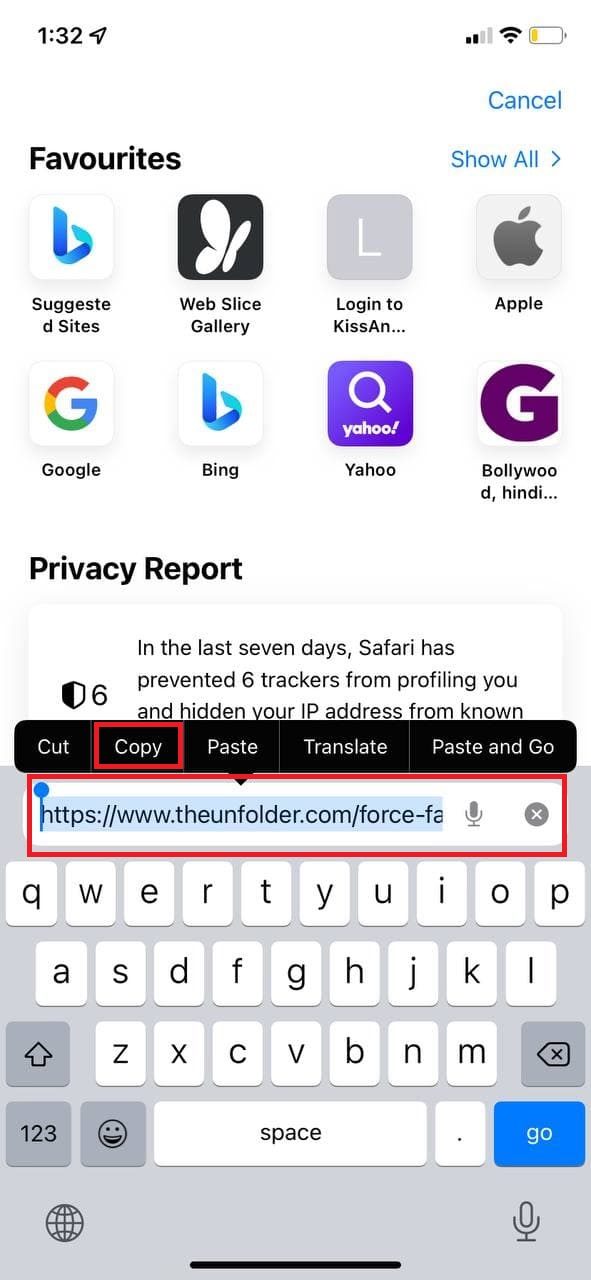
4. Copy the text/link.
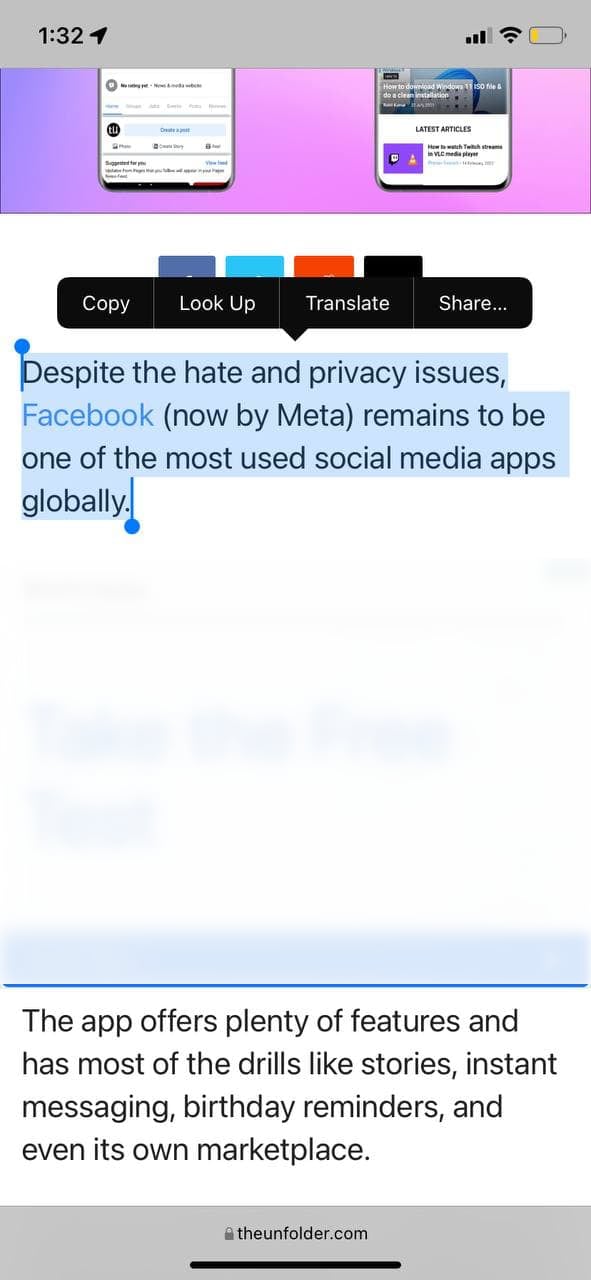
5. Go back to the Notes app and save it in the new Note that you just created.
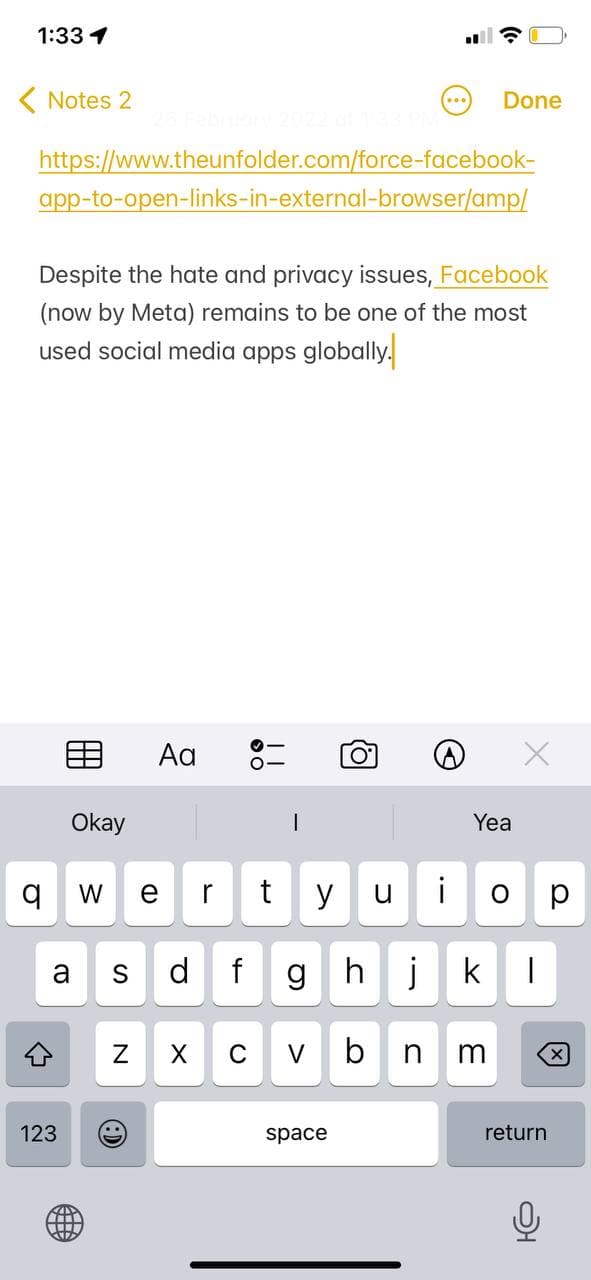
Similarly, you can copy as many texts or links and save them in the notes app one by one.
Although it isn’t actually a clipboard, it does act like one if you use it this way.
2. Access the clipboard on iPhone using third-party apps
The best way to use the clipboard on iPhone is by using third-party apps.
Although there are many such apps available, we’ve tried two apps that are way more convenient and do exactly what you want.
Clipboard – Paste Keyboard
1. Download the Clipboard – Paste Keyboard app from the App store.
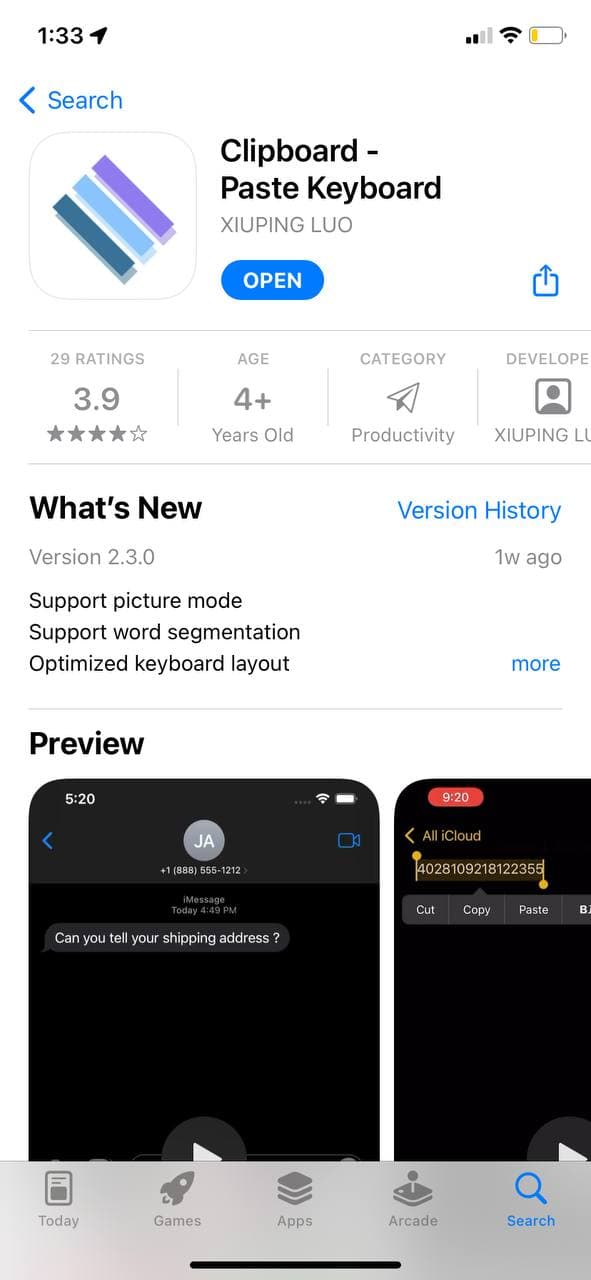
2. Open the app and tap on the Clipboard option at the bottom right.
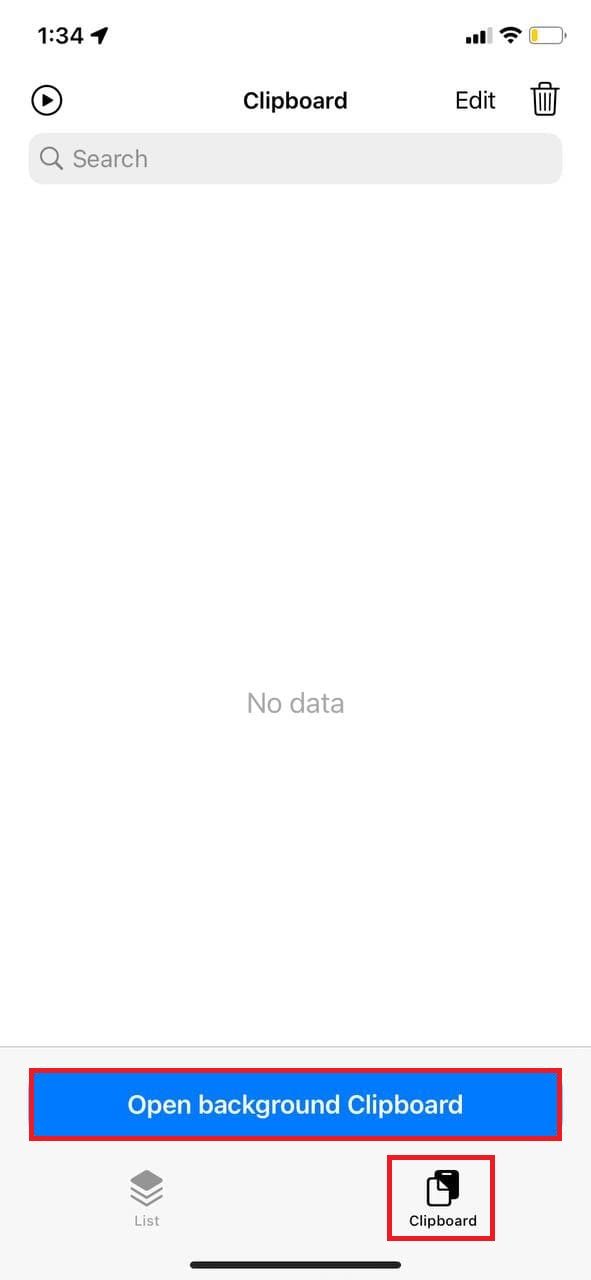
3. Tap on Open Background Clipboard. (You’ll see a floating window that says “Waiting to Copy.” This will basically allow the app to save whatever you copy hereafter.)
4. Now, copy as many texts/links as you want and then open the Clipboard app.
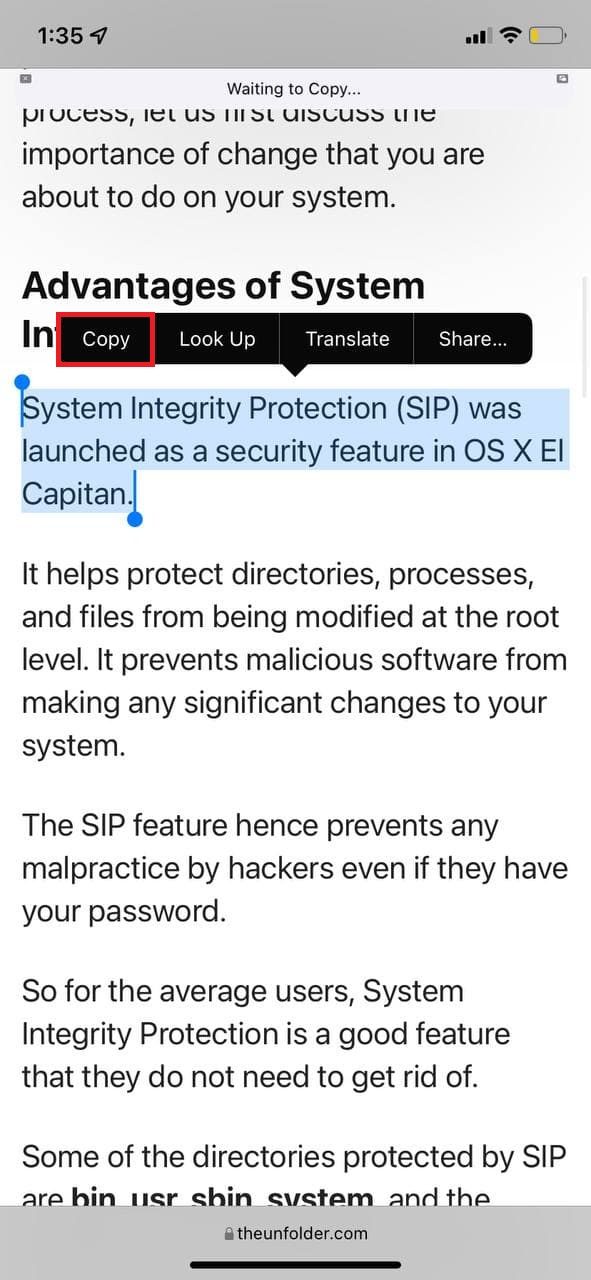
You’ll see that everything that you copied was saved on this app.
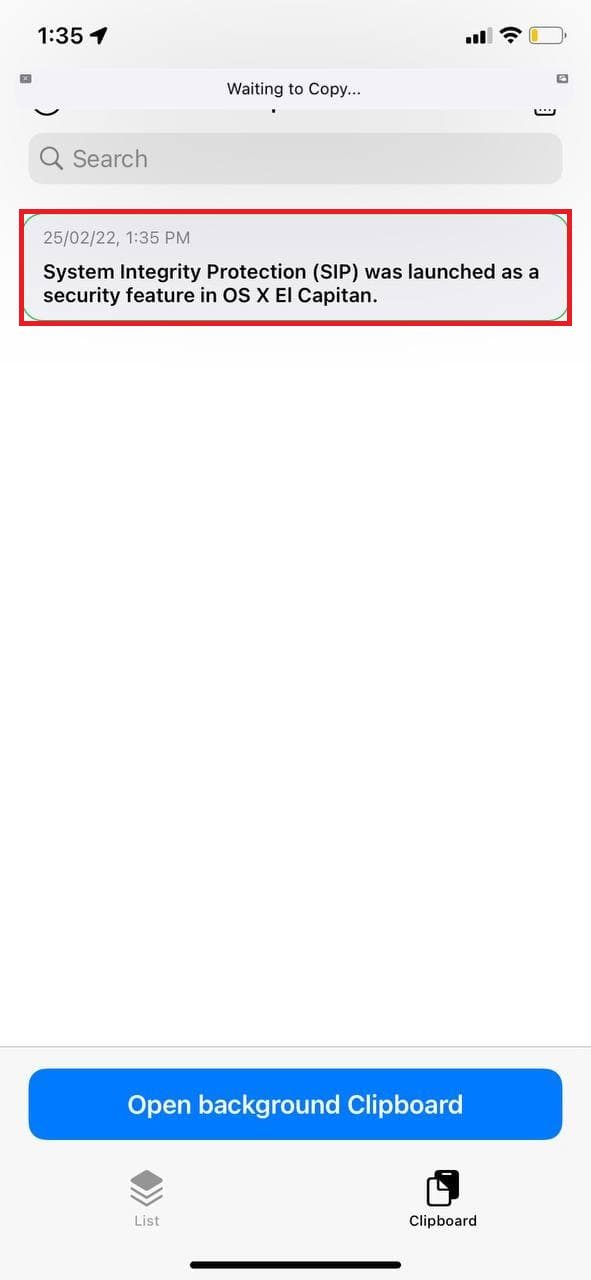
5. Once you’re done, you can force close the app. (No need to worry, as everything you copied will stay on this app until you go ahead and delete all the copied content manually.)
Paste – Clipboard Manager
This is another app that lets you access the clipboard on your iPhone.
What’s great about this app is it works with all Apple devices.
So, if you copy something on your iPhone, it’ll show on your MacBook and iPad, provided that you have the app installed on all the devices.
1. Download the Paste – Clipboard Manager app from the App store.
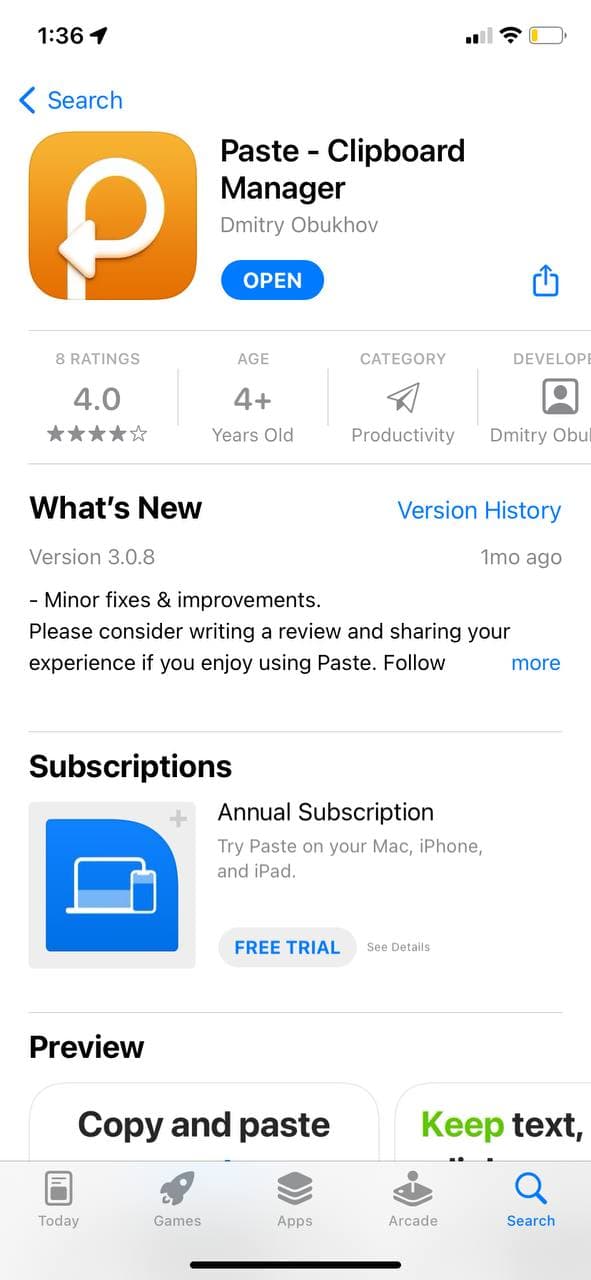
2. Open the app and keep it running in the background.
3. Now, copy any text/link and head back to the Paste app. You’ll see that the text/link you copied is saved on this app.
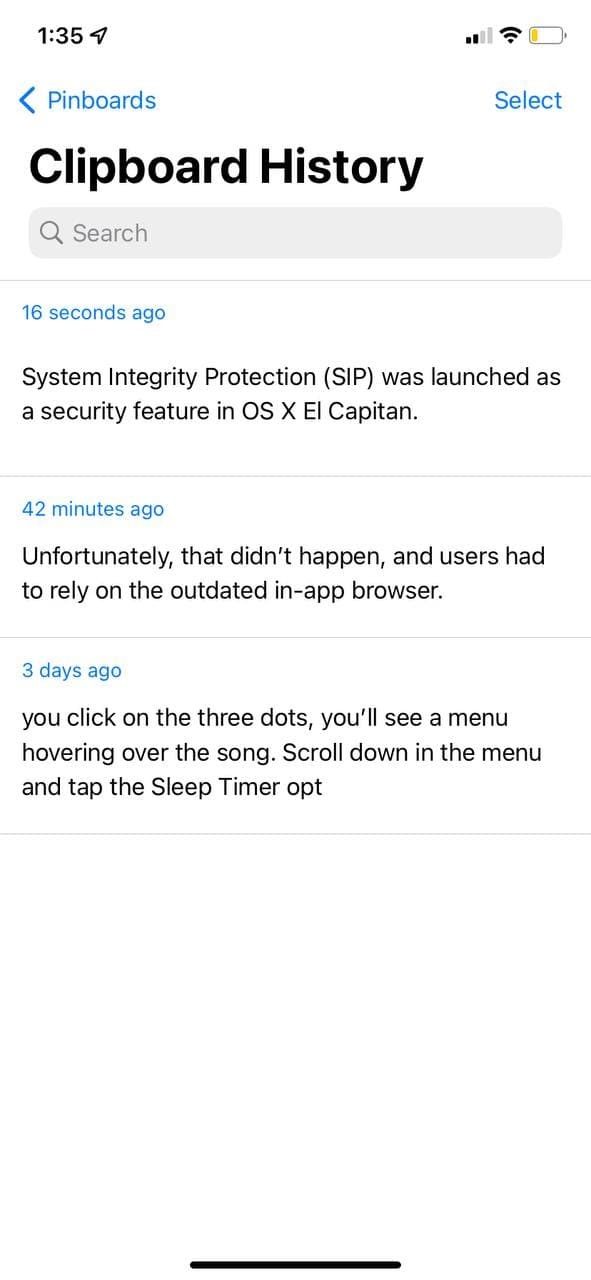
Do Note that for this app to work, you’ll need to open the app each time you copy something.
This is unlike the Clipboard app.
That being said, use this app only if you want to access the same clipboard on all of your Apple devices.
That’s it. By using these two methods above, you can easily access the clipboard on your iPhone.
Which method did you like and you’d be using? Do let us know in the comments below.







