In today’s digital era, we spend a big part of our day sitting in front of our computers. A little customization can be a very good way to give a personal touch to our electronic devices.
Using the basic default themes on Windows 11, many of us fail to realize the magnitude of customization it offers.
You can not only change the color scheme and theme of your desktop, but you can also add a video as wallpaper.
So the first thing you see at the beginning of your workday can be a personal serotonin booster.
Also read: How to play YouTube videos in the background on Android
There are a plethora of ways in which you can set live wallpaper in Windows 11. There are special video background apps that help you apply your own videos on your desktop.
Third-party applications such as VLC media player also allow you to put videos as wallpapers.
In this article, we will talk about three different ways to add videos as your wallpaper.

Set live wallpapers using Push Video Wallpaper
Third-party applications such as Push Video Wallpaper are the way to go if you want to set a video as your wallpaper on a more permanent basis.
Push Video Wallpaper lets you add videos from your own device, GIFs, and even videos from YouTube directly as your wallpaper.
Push Video Wallpaper comes with some preloaded videos and GIFs for you to discover and set as the first thing you see when you open your device.
Also read: How to use Locked Folder in Google Photos to hide your pictures
You can also choose custom videos from your storage to do so. If this was not enough already, Push Video Wallpaper allows you to create your own playlists.
You can either go through different sorts of videos, or you can simply set the same video on loop. To experiment with these amazing features, you just need to follow the given steps below:
1. Download and install Push Video Wallpaper.
2. Open the application and click on the playlist icon.
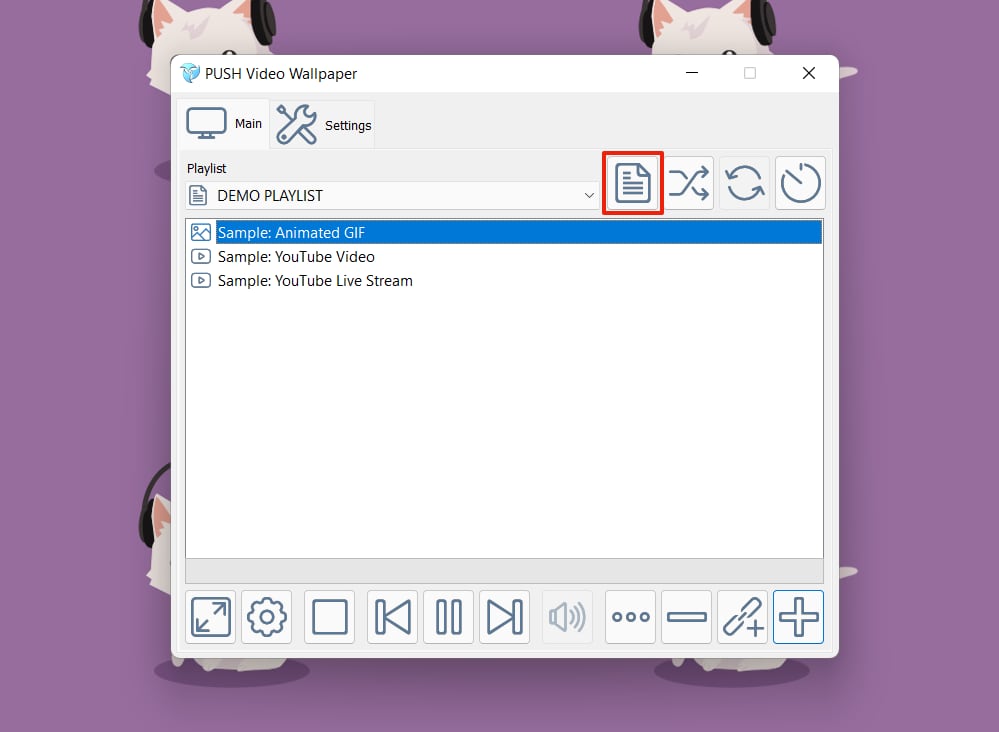
3. Click on New from the menu.
4. Give your new playlist a name and click Ok.
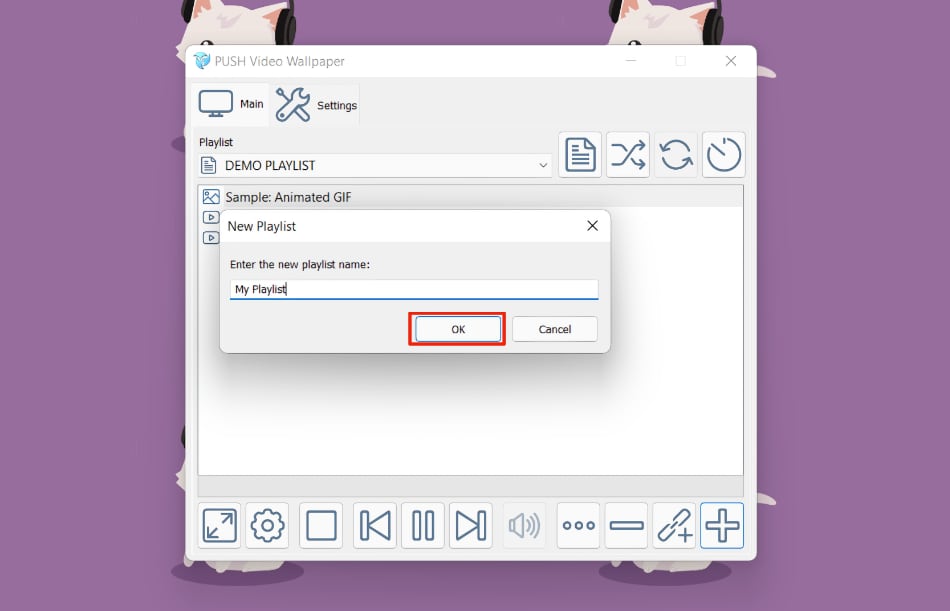
5. Now, go to your new playlist from the drop-down menu.
6. Click the plus icon to add a video or GIF. This icon can be seen in the bottom-right corner of the window.
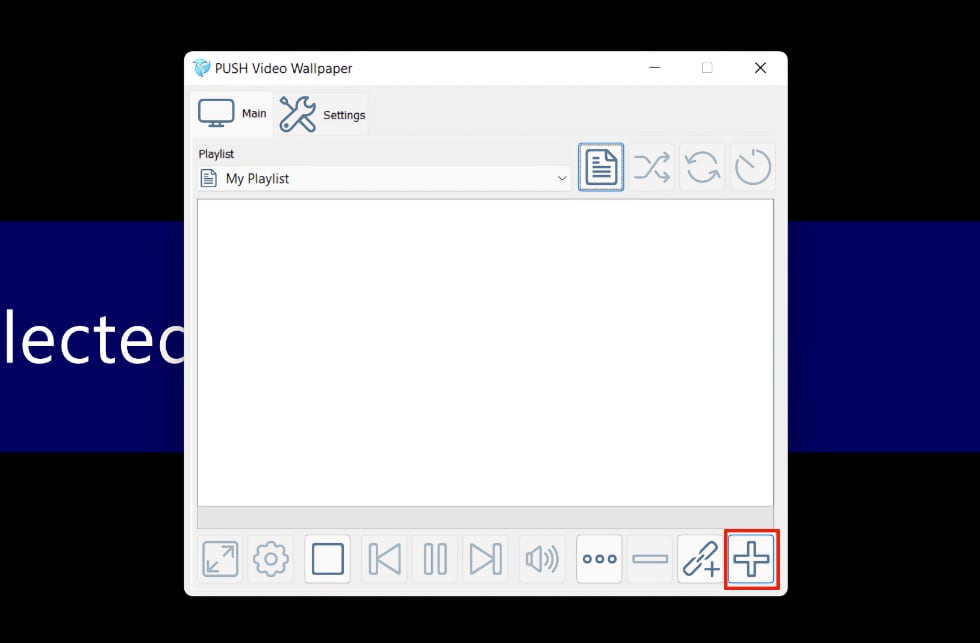
7. With the selection window now open, locate the videos you want to add to your newly created playlist. You can switch between videos and images from the bottom right corner.
8. Once you are done selecting all your desired videos and GIFs, click on Add to playlist.
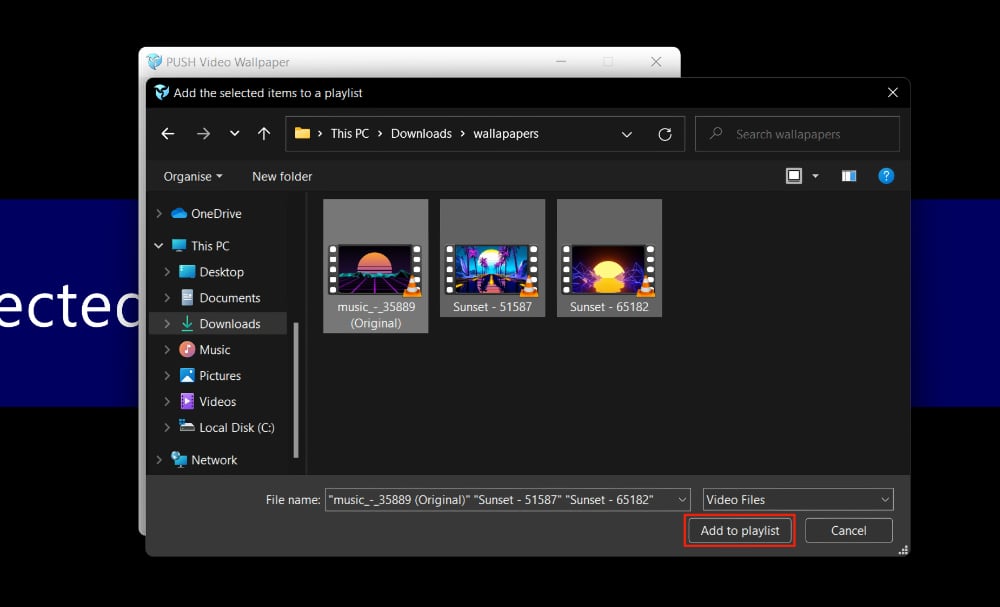
Push Video Wallpaper also allows you to directly use YouTube videos as wallpapers. To do so,
1. Click on the URL icon from the bottom-right corner.
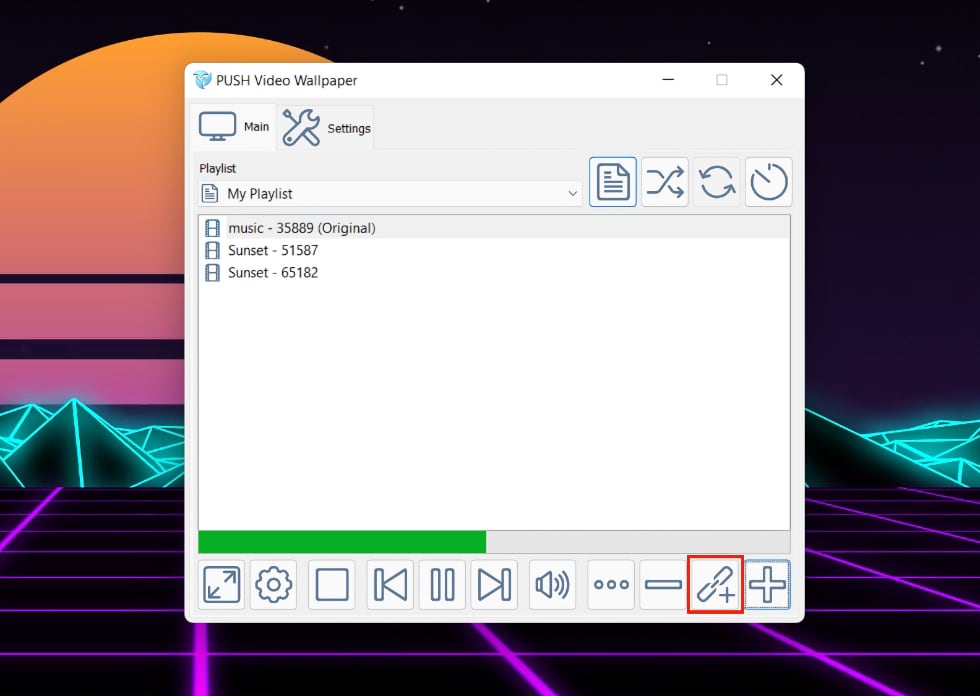
2. In the Add URL window, paste the URL of your desired video and then click on Add to playlist.
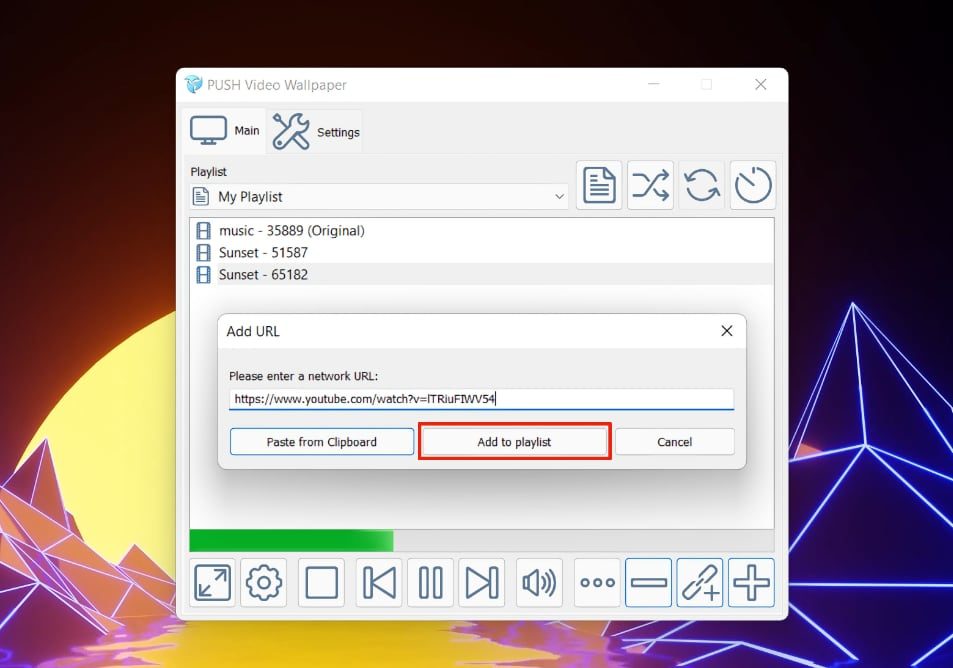
You can also make a playlist of multiple YouTube videos to set as your desktop wallpaper. Just follow the steps below:
1. Click on the playlist icon and then select YouTube from the menu.
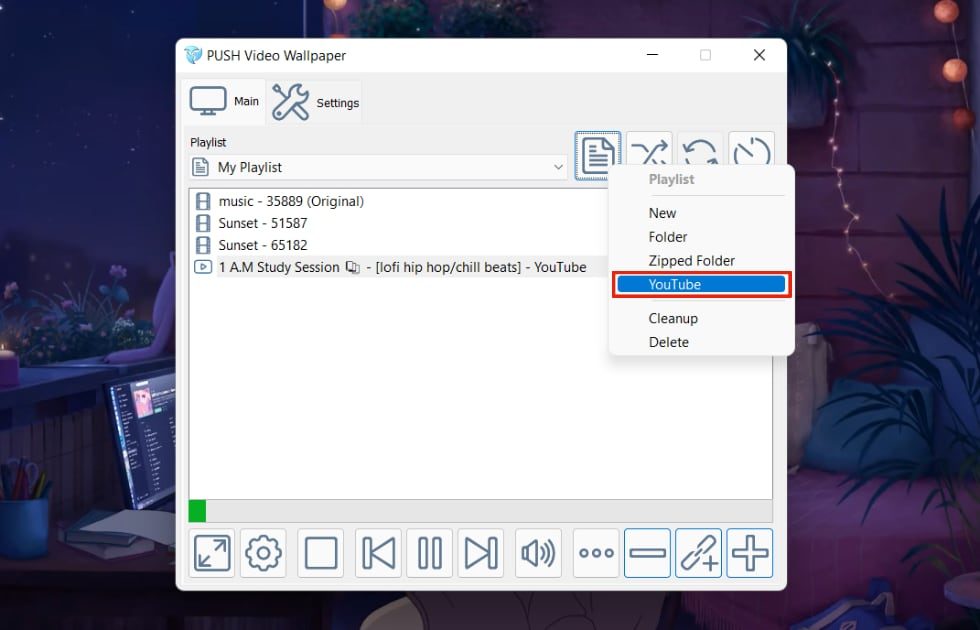
2. Now, paste the URL of your desired YouTube video or playlist and then click on Add YouTube playlist. This will add videos from the YouTube playlist to your Push Video Wallpaper playlist.
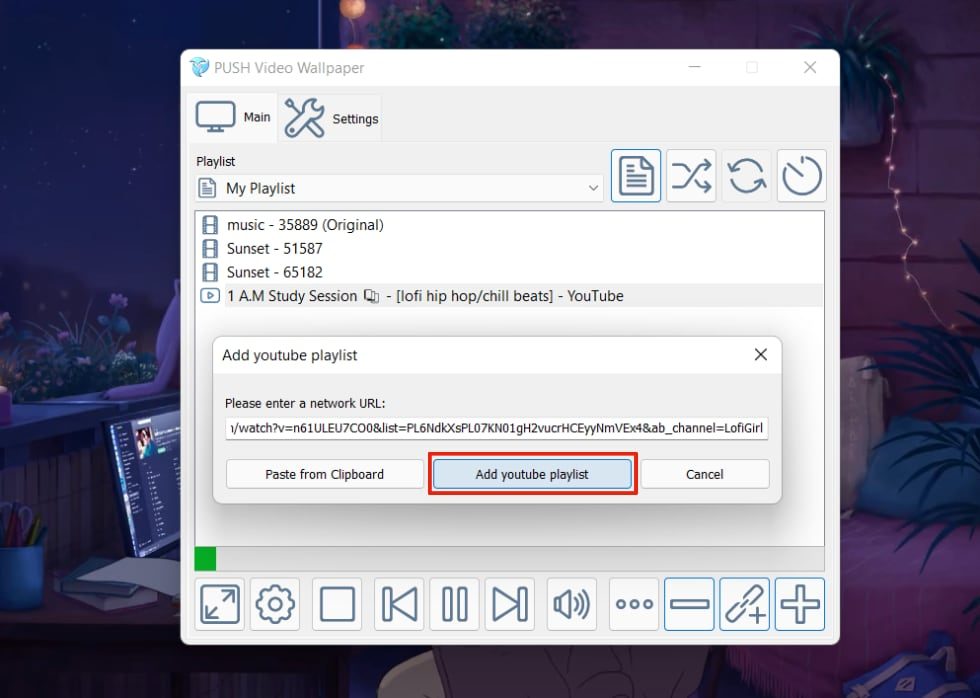
You can easily control the Push Video Wallpaper playlist you just created with the controls present at the bottom of the window.
Here you will be able to find all the standard video player controls like play, pause, skip, and more.
From the controls on the top-right corner, you can set the playlist to randomize or repeat as well.
Set live wallpapers using the Lively Wallpaper app
There are many video wallpaper apps available on the Microsoft Store. One of them is the Lively Wallpaper app which allows you to set videos as your desktop wallpaper.
It has features very similar to the third-party app we discussed above, Push Video Wallpaper.
Here are the steps to follow to set a video as your wallpaper on Windows 11:
1. Download and install the Lively Wallpaper app.
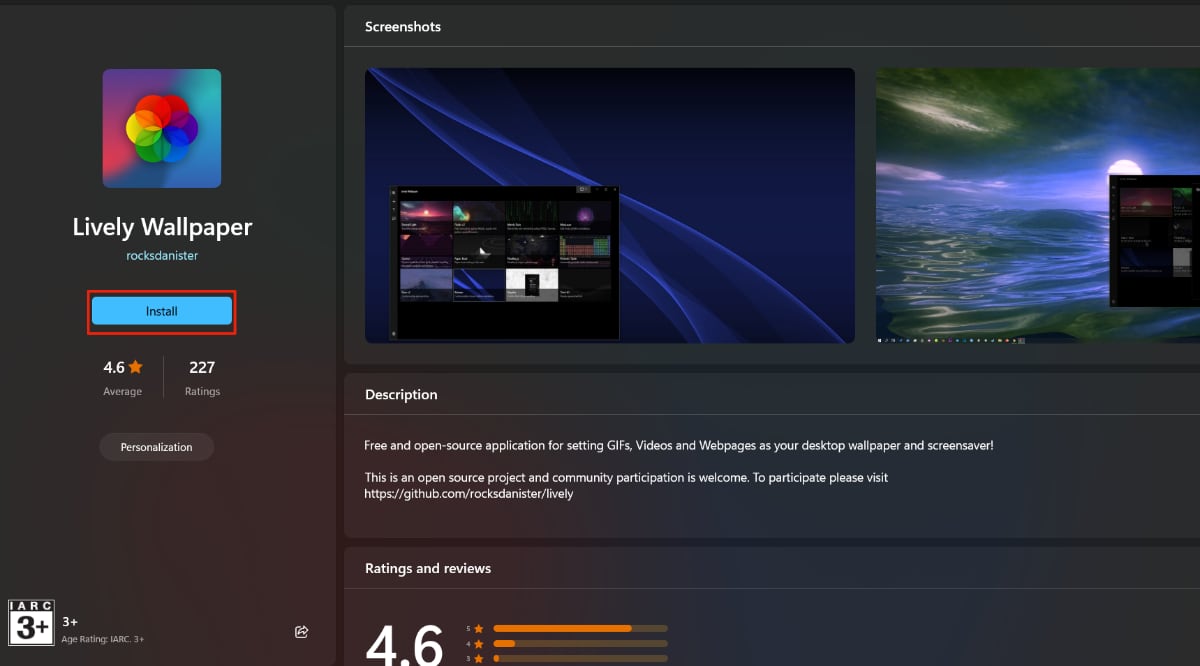
2. Upon opening the app you, will see a list of live wallpapers that you can apply to your desktop. To add your own videos and GIFs, click on the plus (+) icon in the right side menu.
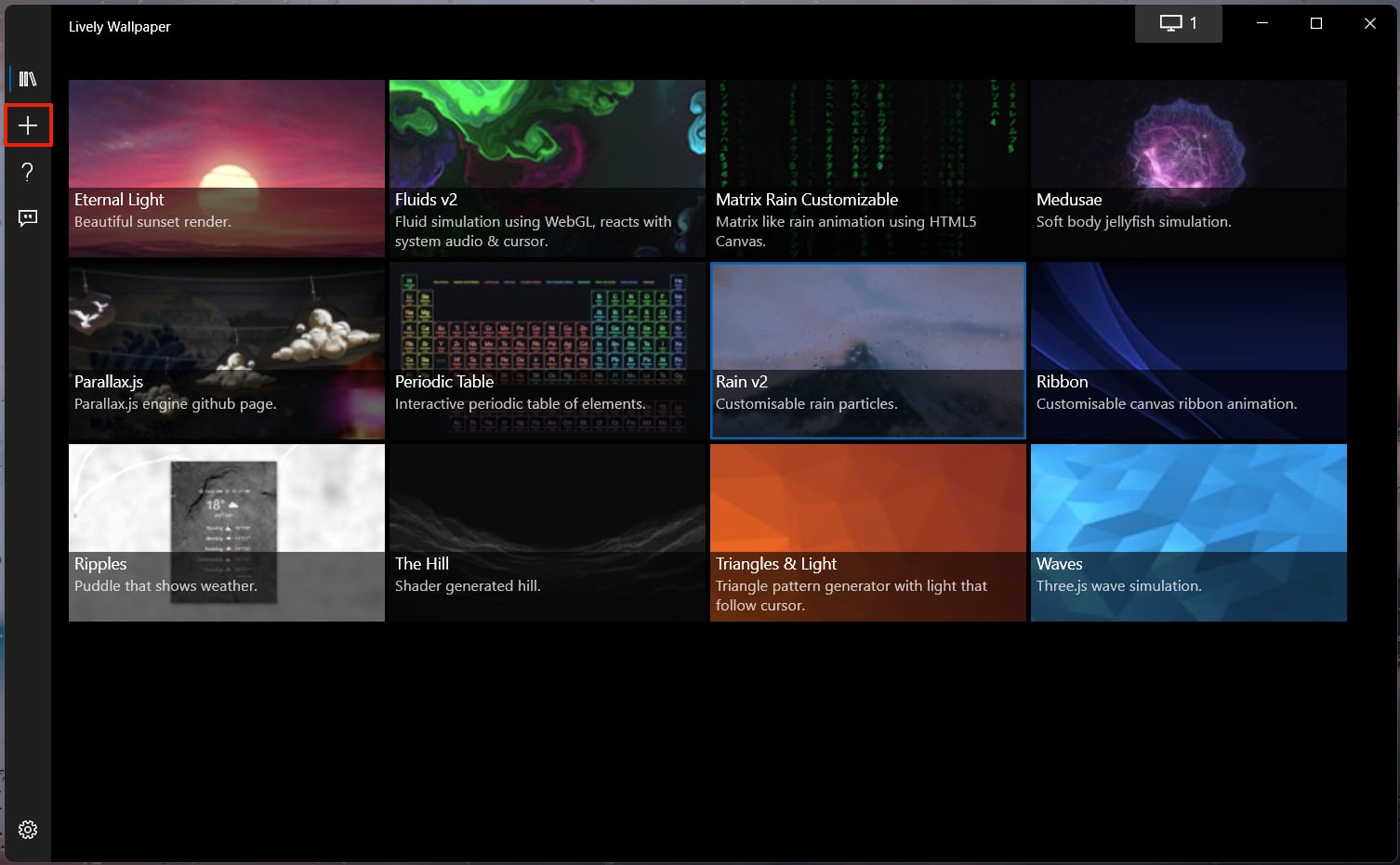
3. Click on the Browse button to import your videos and images. From here, you can also set a webpage or YouTube video as your desktop wallpaper.
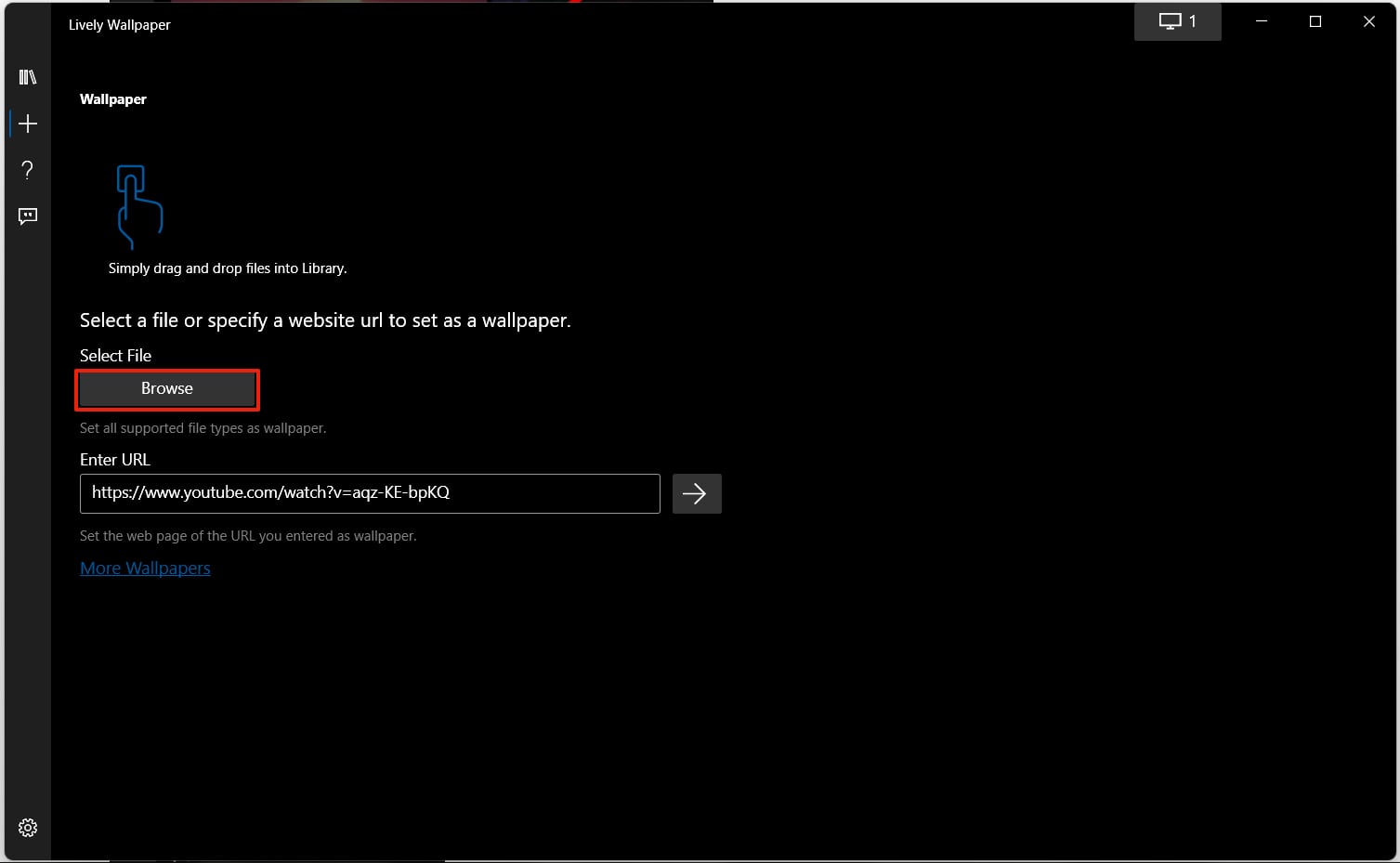
4. Now, select from any of the imported videos to set as live wallpaper.
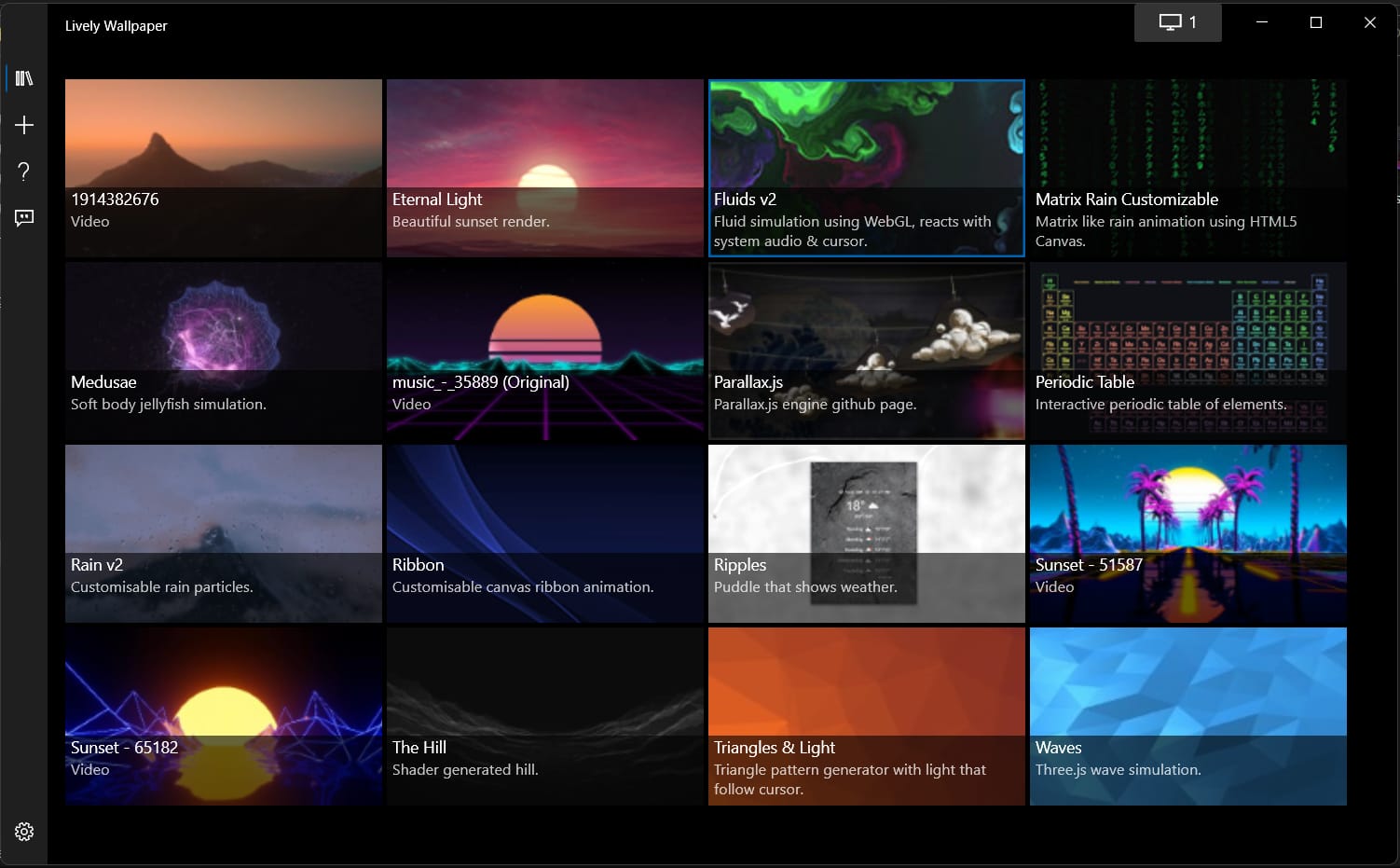
Lively Wallpaper app brings with it a wide array of playback options. Here’s how you can experiment with these:
- Go to Settings from the bottom right corner.
- Change settings such as background video player, disabling the sound, and other playback options.
To stop the video wallpaper and go back to the original desktop setting:
1. Right-click on the app’s system tray icon in the taskbar.
2. Select the Close Wallpapers option.
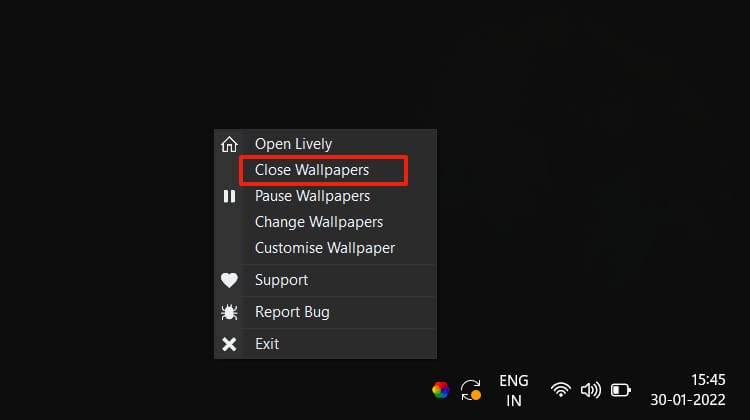
3. You can also simply click the Exit option.
The only drawback of these apps is that they always need to be running in the background for the live wallpaper to work. If you close the app, the live wallpaper will be removed from your desktop.
Set a video as your wallpaper using the VLC media player
VLC media player is a free and open-source application that can play almost any and every type of video that exists. This makes it super convenient to use VLC for several different purposes.
VLC is also the quickest and easiest method to apply a live wallpaper on your desktop. To apply a live wallpaper using VLC, just follow the steps below:
1. Open the VLC media player and start playing the video you want to set as the wallpaper.
2. Right-click anywhere on the playback window, then go to Video and select Set as Wallpaper.
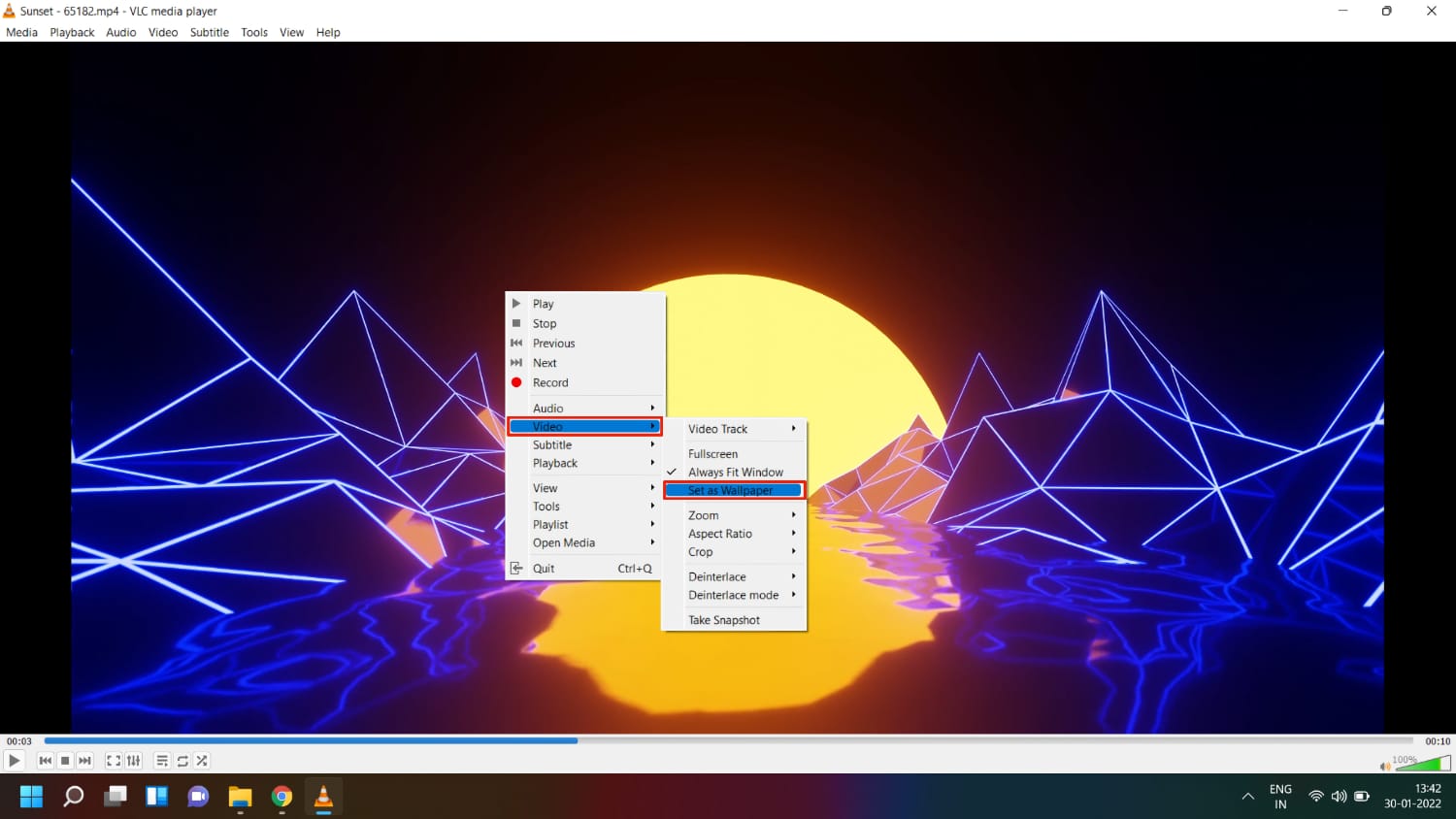
That is it, with these simple steps, you can have any video as your wallpaper.
In the event that you want to terminate the live wallpaper, you can simply stop the video in the VLC media player window.
You can also close the VLC media player completely, and this will help you return to the wallpaper you had set previously.
One limitation with the above method is that the video as your wallpaper only works till the time it is being played in the VLC media player window. Therefore, this method is only viable if you want to set a live wallpaper temporarily.
To set a video as your wallpaper permanently, you can follow one of the other methods listed above.
Using VLC to set your new and improved live wallpaper is the most convenient way to go about it.
Also read: How to add a page in Google Docs on PC & Mobile
But it has its own limitations. This is where third-party applications such as Push Video Wallpaper and Lively Wallpaper come in handy. With their wide array of features, these applications are really helpful.
In case you do not want to set a video as the wallpaper on your desktop, you can still customize your desktop. There are millions of images that can be found online that would add life to your homepage.







