Cloud storage has slowly evolved as one of the best ways to share large files with other users on the internet.
The process of sharing files over the cloud is very easy and efficient since you can share things with your friends living thousands of miles away.
OneDrive is one of the cloud services that many people use, and if you are looking to share large files using it, then you have come to the right place.
In this guide, we will show you how to send large files using OneDrive.
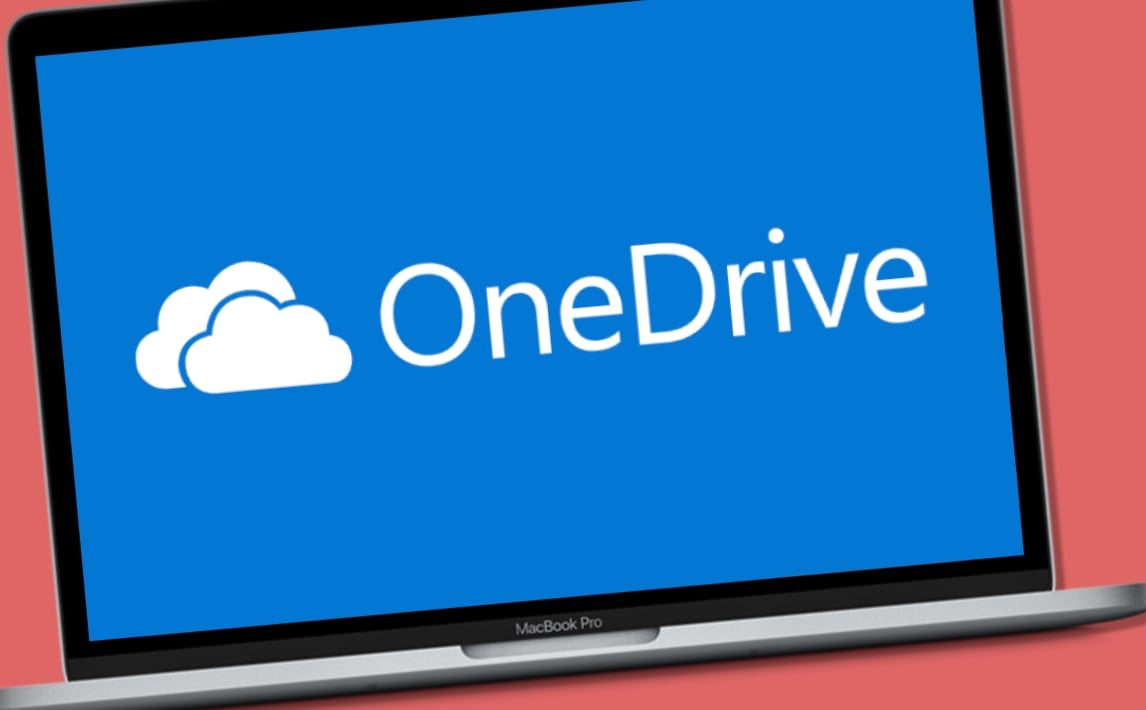
Upload large files using the OneDrive website
You can upload files up to 100GB in size, depending on the browser that you currently use. This limit applies to each file, not the total size.
In case you are using the latest version of Microsoft Edge or another popular web browser like Chrome, then you upload up to 100GB of files.
For other browsers, the maximum file size limit is 300MB.
1. Head over to the OneDrive website in your web browser and then log in using your Microsoft account.
2. Now, on the main page of the website, click on the Upload button found next to the New button. Choose whether you want to upload a single file or an entire folder.
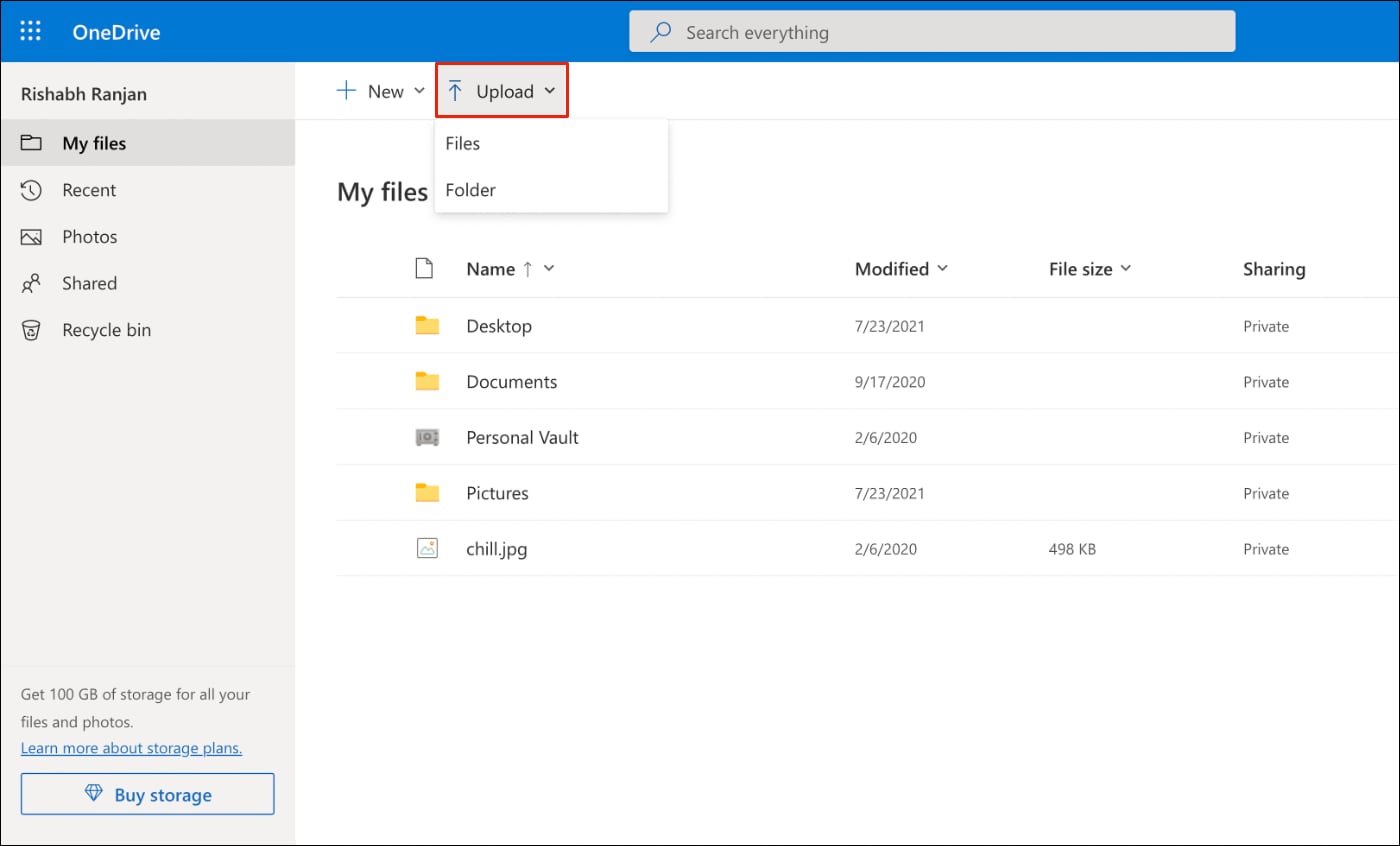
3. Select the file which you want to upload and then click on the Open button.
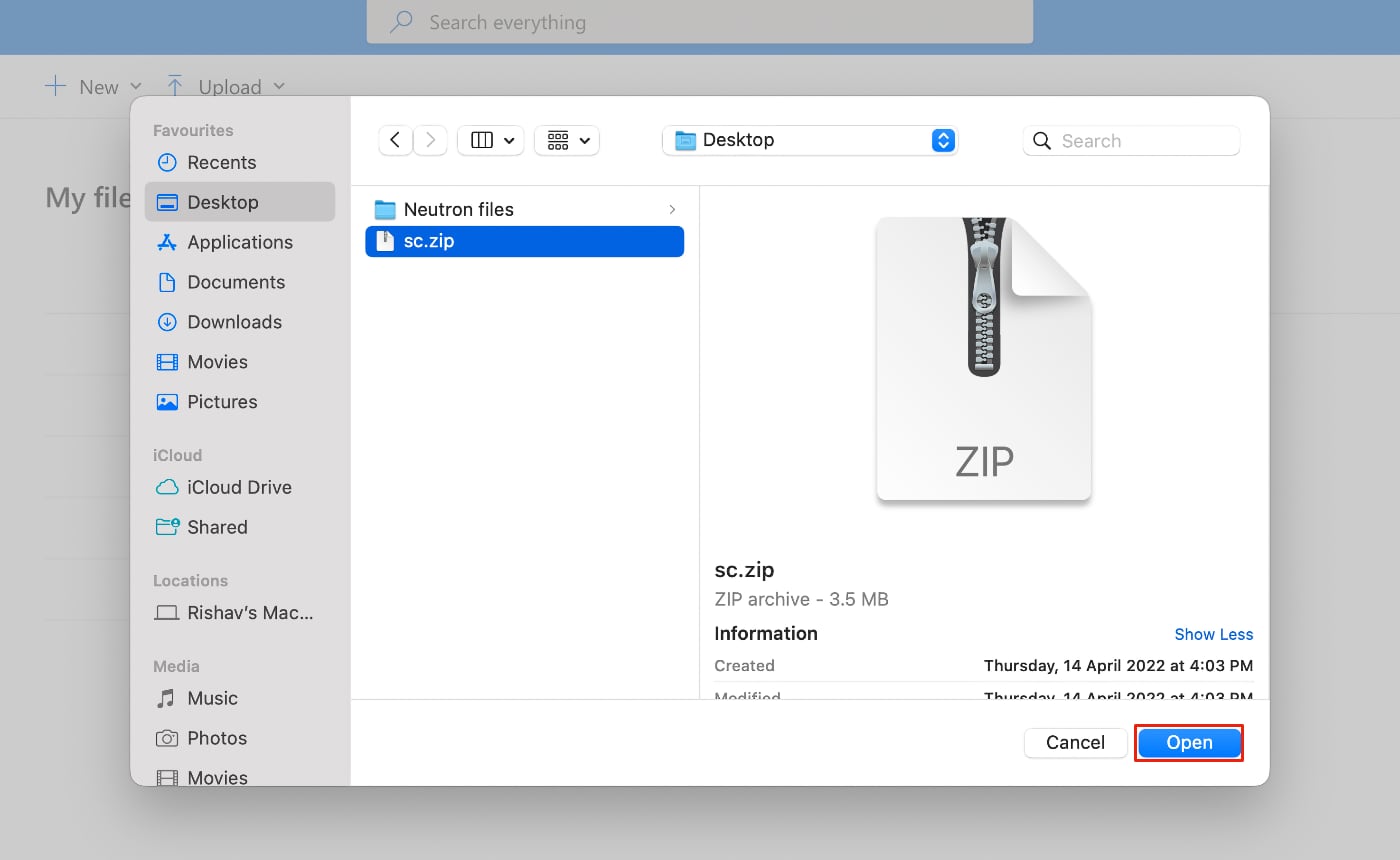
4. The upload process will start, and your file/folder will then be uploaded to OneDrive.
While this entire process is very easy and simple, it is not always reliable since the OneDrive website often stops working during the process. This results in the upload process restarting from the beginning.
So if you want to upload large files on OneDrive, then it is recommended to use the desktop app instead of the website.
Also read: How to delete files and folders using Command Prompt
Upload large files using the OneDrive desktop app
The OneDrive app is already preinstalled if you are using the latest Windows 10 or 11 operating system. Meanwhile, those with older versions, such as Windows 7, Vista, or macOS, would need to download the app.
You will be able to upload files up to 100GB in size using the OneDrive app.
Do note that for those using a work or school account, the maximum limit is 15GB, while the notes saved in OneNote are limited to 2 GB.
1. Download the OneDrive app and then install it. If you are using Windows 10 or 11, then it is already installed on your system.
2. Open the OneDrive app and sign in to your account using your credentials.
3. Choose a location for the OneDrive folder on your computer and select those folders which you want to sync on OneDrive.
4. Once you complete the initial setup, then the OneDrive folder will be created on your PC. This folder can be accessed using the Windows File Explorer or Finder if you are on Mac.
You can drag and drop files stored on your PC to upload them to the OneDrive cloud server.
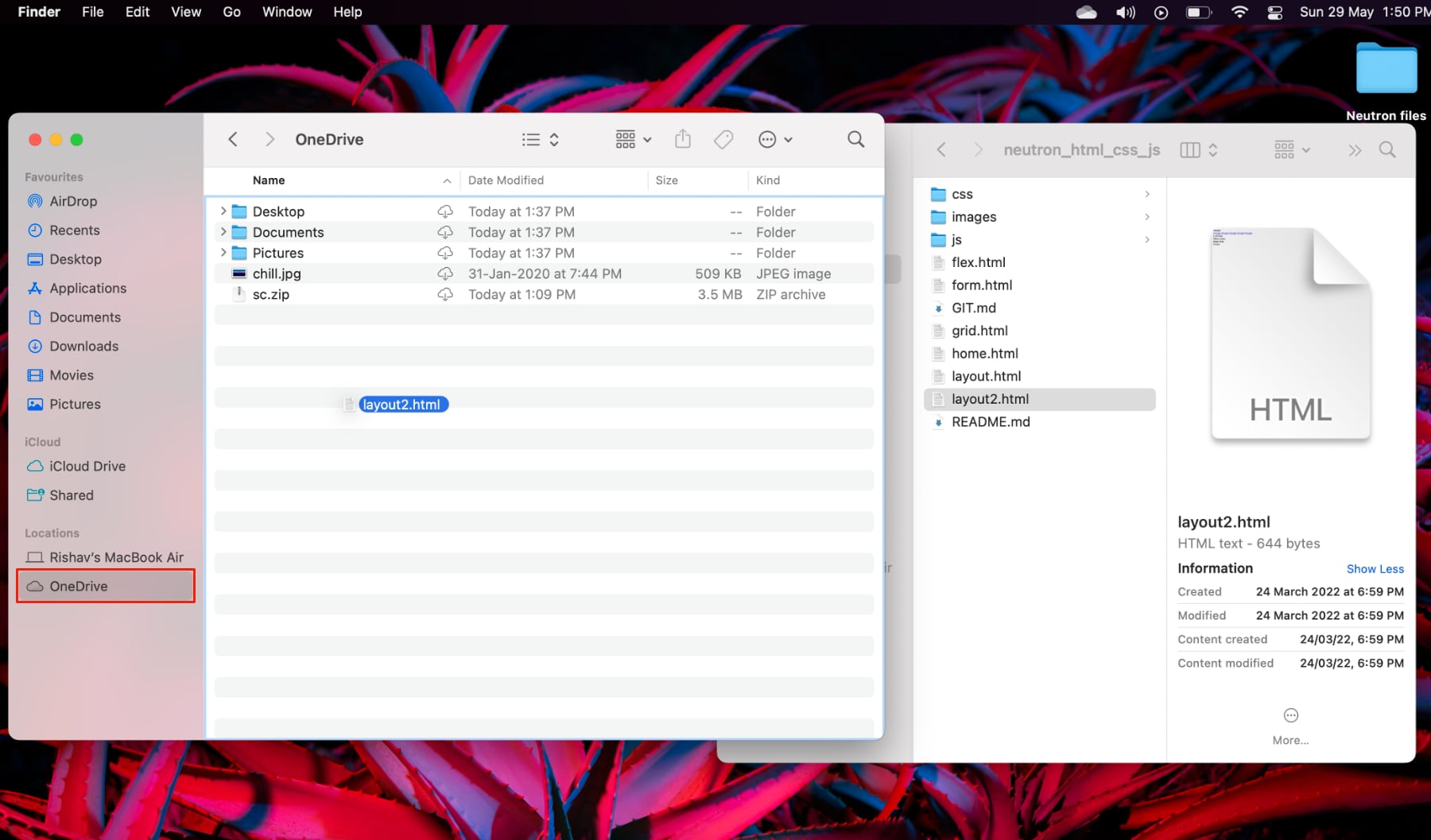
5. The files will now be uploaded onto the server and can be accessed anytime from the OneDrive website or app.
Upload large files using the OneDrive mobile app
In case you don’t have access to your computer but still want to store large files on OneDrive, then you can do it by using the OneDrive mobile app available for Android and iOS.
Since most phones have less storage as compared to computers, only a few people prefer this method of uploading files to the cloud server.
However, you can still upload files up to 100GB using the mobile app. You just need to follow these steps:
1. Download and install the OneDrive mobile app on your phone from Play Store or App Store.
2. Once you download it, log in to the app using your credentials.
3. Tap on the add icon at the top right of the screen.
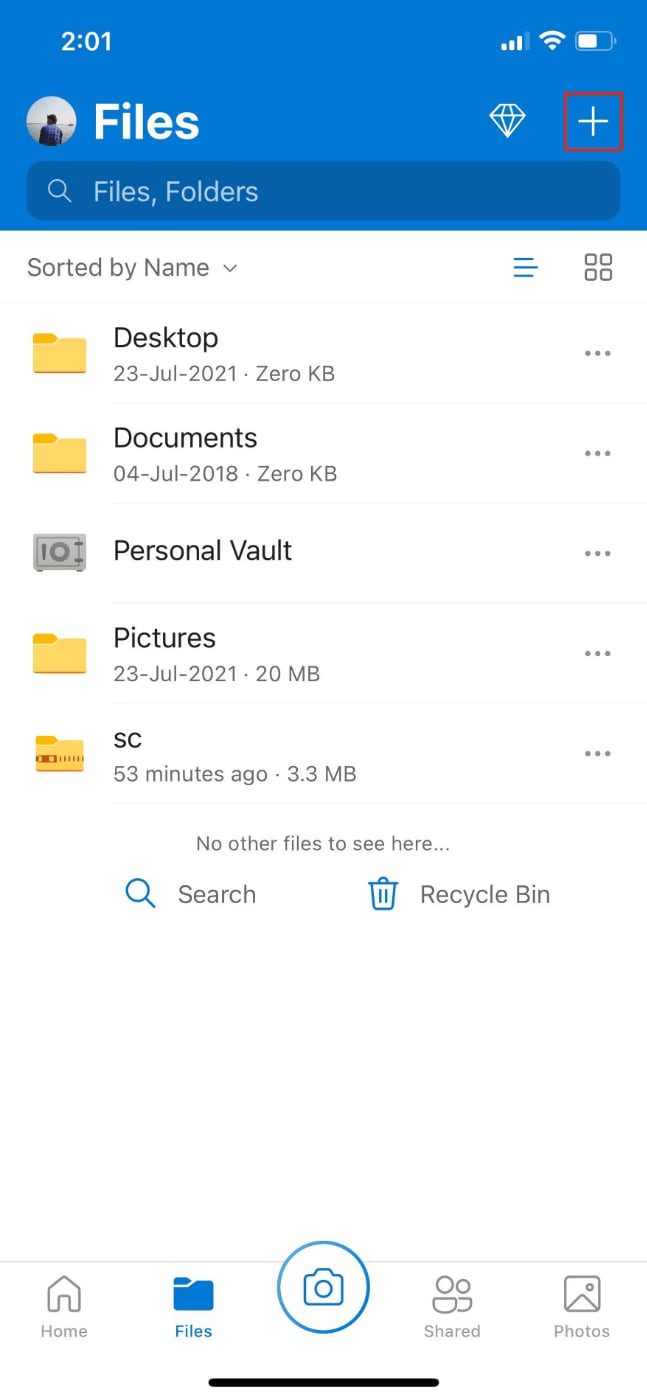
4. Tap on the Upload option, and you will be able to upload the files to the cloud server.
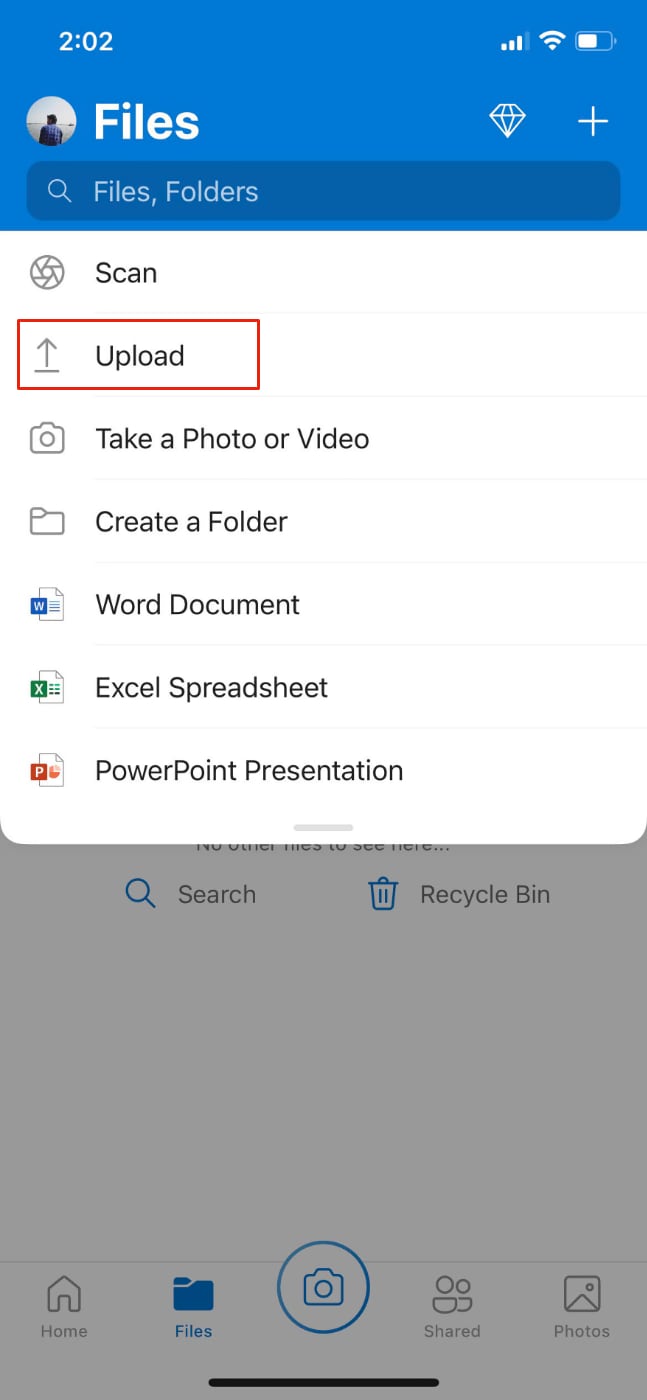
These are all the ways you can use to upload and share large files via the OneDrive cloud service.
Each of these methods is easy to use and reliable, except for the OneDrive website.
It is recommended that you use the OneDrive desktop app since it works best for most people, and you can easily add the files to sync by dragging them to the OneDrive folder.
We hope you find this guide useful, and in case of any doubts, feel free to ask them in the comments section below.







