While reading articles online is convenient, it’s often annoying and sometimes infuriating when you are in dire want of reading that special article that you clicked on, only to know that it’s locked behind a paywall.
In such cases, we often lose hope of reading that special or paywall-locked article since paying isn’t an option.
Whether it be because you are a student or there are other issues, for whatever reason, if you aren’t able to pay to read that particular special article – there’s still a free way of getting past the paywall.
Also read: How to enable fingerprint lock in Incognito mode on Chrome
In fact, there are multiple ways of doing away with that paywall that’s hindering your online reading experience. And as said, the process is absolutely free.
Having said that, to learn how to read articles behind a paywall, follow along.

Read Articles Behind A Paywall
Starting with the simplest ways to the manual, and to ways where you’d need to get your hands working, we’ve listed 8 different ways of reading articles behind a paywall.
Incognito mode
We all know Incognito mode, the anonymous way of browsing the web. Well, guess what, incognito mode could come as a savior for you to read articles online without any impediments.
All you need to do is open the article in incognito mode and the page may load fully. Now, do note that this method will only work on articles that have a ‘soft paywall’.
If this doesn’t work for you, try the next method.
Duplicate articles
There are several websites that post duplicate articles on the Internet. No matter what their intent is, they may also have the paywall-locked article that you are looking for.
The easiest way of checking if there’s a duplicate article is by copying the title of the paywall-locked article and pasting that exactly on the web. Or, you can also copy and paste the first paragraph of the paywall-locked article.
This will bring up all the duplicate articles at the top allowing you to read full articles for free.
This trick may work for content from websites like Reuters, IANS, PTI, and similar news agency websites.
Reader mode
Something as simple as turning on the Reader mode can let you read articles behind a paywall. On Apple’s iPhone and iPad devices, you can simply turn on the reader mode in the Safari browser. Follow the steps to turn on the Reader mode on your iPhone and iPad.
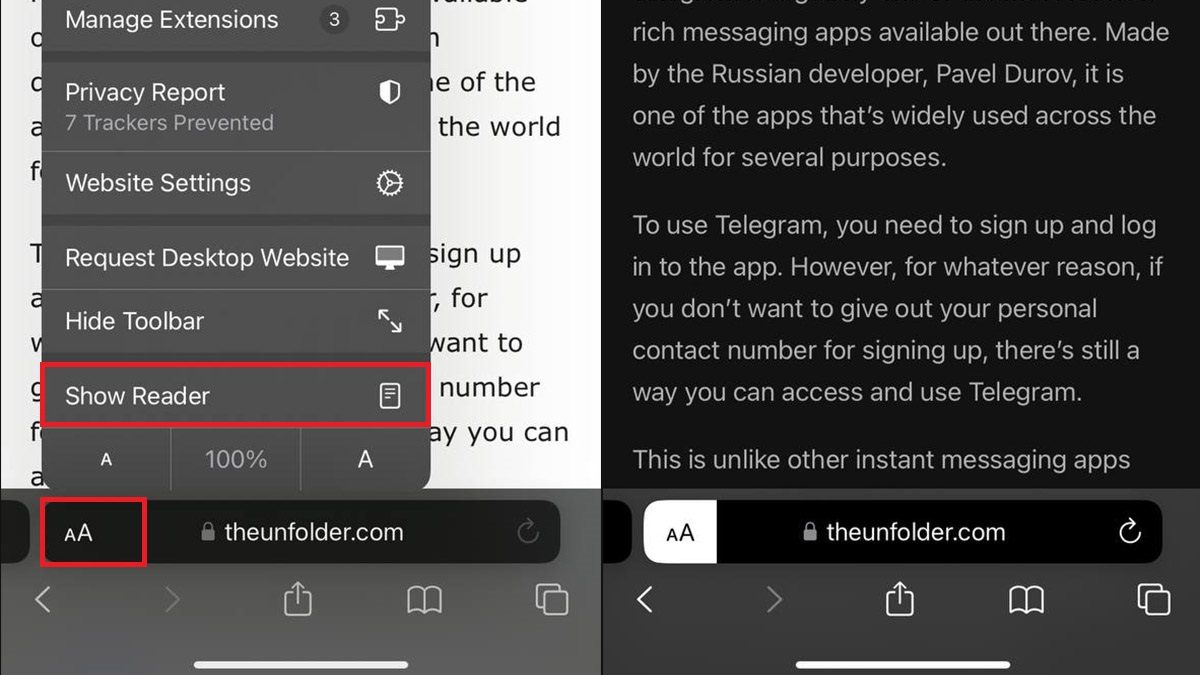
1. Tap on the ‘AA’ button on the left side of the search bar while you have opened an article.
2. Tap on Show Reader.
The article will be then displayed in a simplified manner. If you are lucky and if the website has a soft paywall, you could be able to read the full article.
On Android devices, open the Chrome app and follow the steps below.
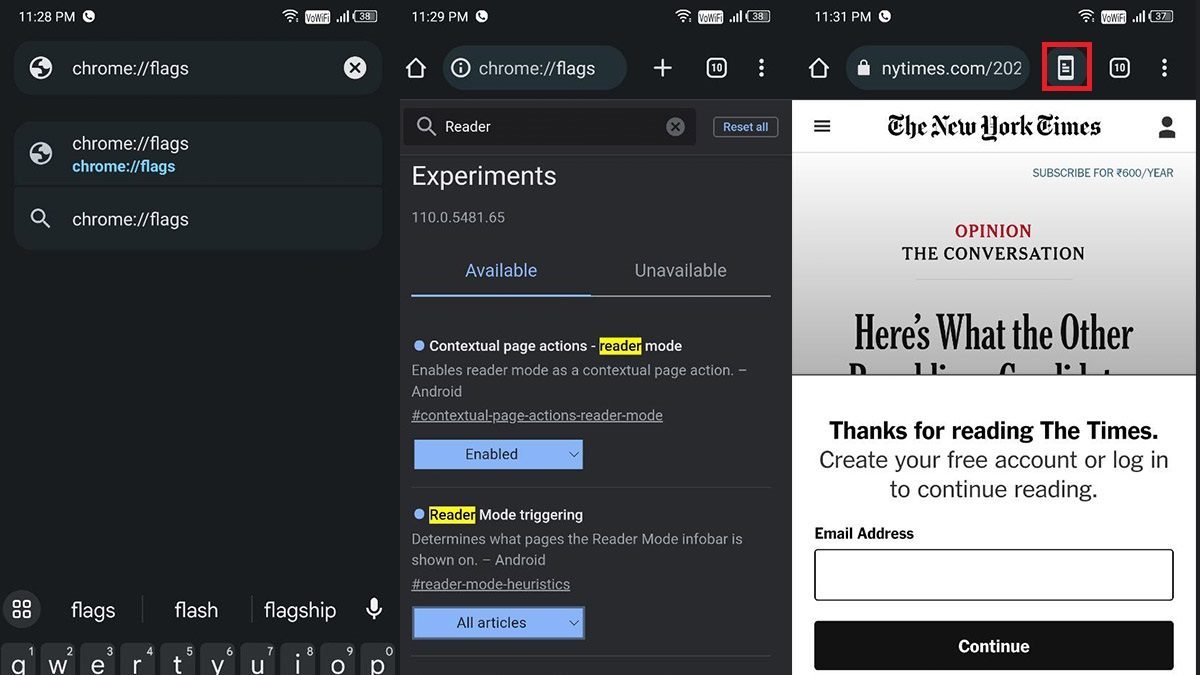
1. Search Chrome://flags in the search bar.
2. Search Reader in the ‘Search Flags’ section.
3. Now, enable the ‘Contextual page actions – reader mode’ and set the ‘Reader Mode triggering’ option to All articles, and then relaunch the app.
4. Now, open the article that you want to read and tap on the Reader mode button next to the search bar at the top.
Similar to iOS, you could be able to read the paywall-locked article with this only if there’s a soft paywall on the website.
Disable Javascript
Now, this method is the most popular one and has more succession rate. In this method, you’ll need to disable javascript on the website.
Do note that disabling javascript may affect your entire article reading experience on the web. That said, use this method on the browser that you do not particularly use daily.
If you use Chrome as your default browser, you can try following this method on the Microsoft Edge browser. We are listing the steps for both browsers below.
Chrome Browser
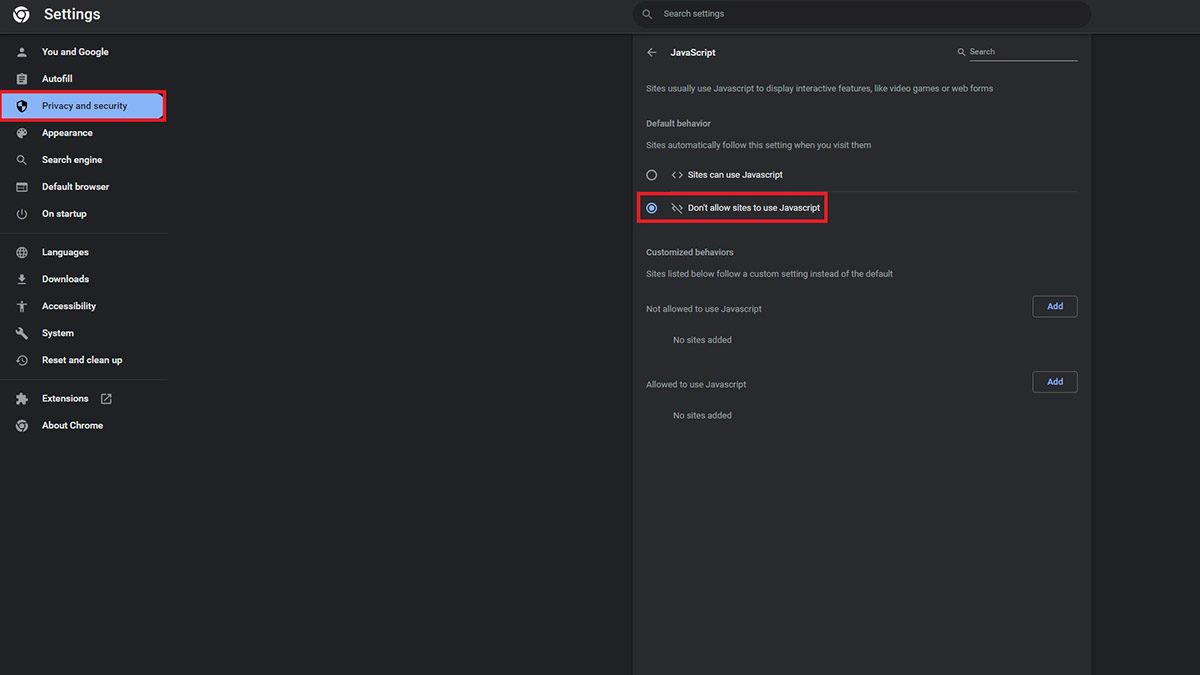
1. Tap on the three dots in the upper right corner.
2. Open Settings.
3. Tap on Privacy and Security.
4. Tap on Site Settings.
5. Tap on Java Script and select ‘Don’t allow sites to use Javascript’.
Microsoft Edge Browser
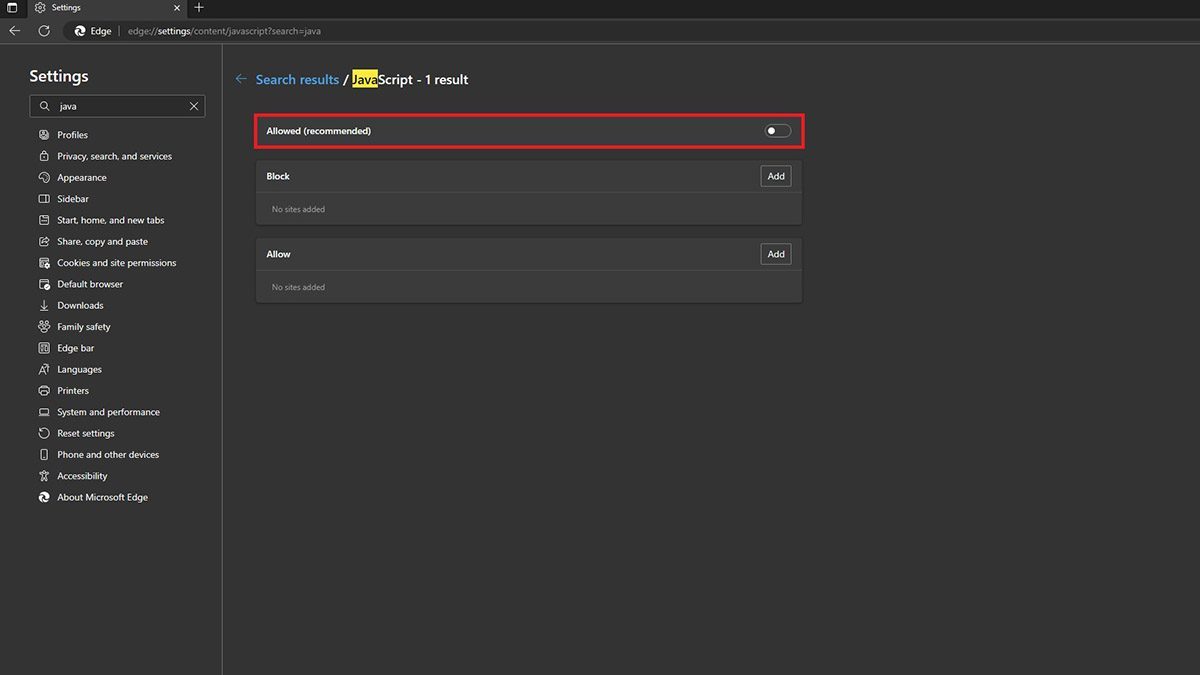
1. Tap on the three dots in the upper right corner.
2. Open Settings.
3. Search Javascript in the Search bar and open the Javascript tab.
4. By default, Javascript would be set to ‘Allowed’, but disable it by turning off the toggle.
After you disable Javascript on your browser, the paywall on the article should be gone. As usual, this works on most paywall-locked articles, but not all. While testing, this trick worked for websites like The New York Times and The Economic Times.
However, If this method didn’t cut for you, follow the next method.
Extensions
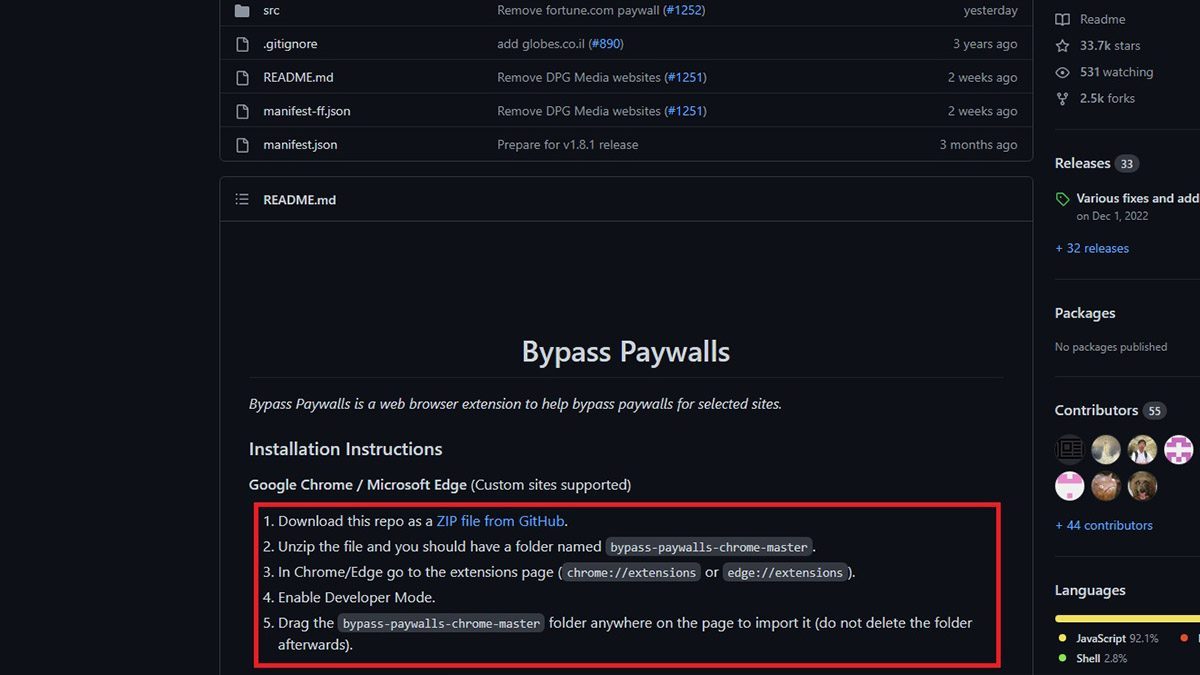
Extensions are your next best and easy way of doing away with paywalls on premium articles on the web. Now, there are several extensions available for helping you read articles behind a paywall. But we’ve curated a few extensions that will definitely get rid of the paywall from select sites on the Internet. Following are the extensions.
Out of all three extensions, the ‘Bypass Paywalls’ works the best for (most) news sites. It supports more than 100+ news sites including popular ones like Bloomberg, The New York Times, The Wall Street Journals, and other similar sites.
Cached Pages
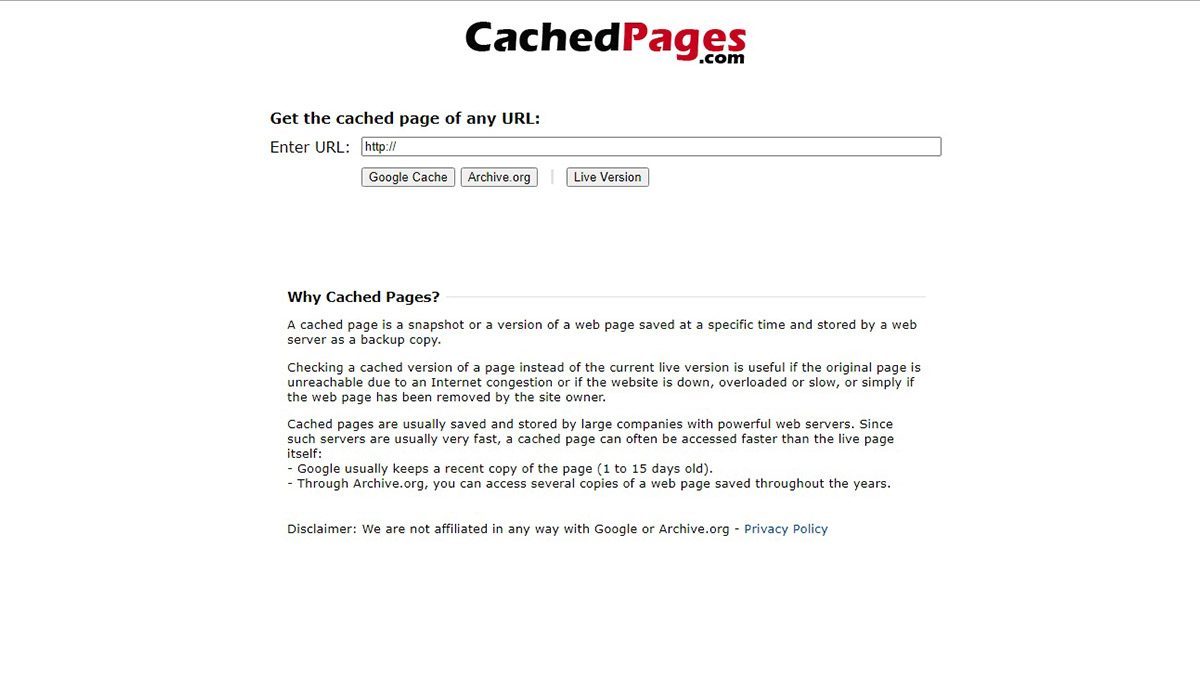
Cached pages is a website that takes a ‘snapshot or a version of a web page’ saved to store it as a backup copy. That said, the website may have saved the full version of the articles. Just like other websites, we have also tested this method and it surprisingly works for many premium sites.
In order to read articles behind a paywall, all you need to do is copy an article’s link and paste it on the Cached pages website.
Shortcuts for iPhones
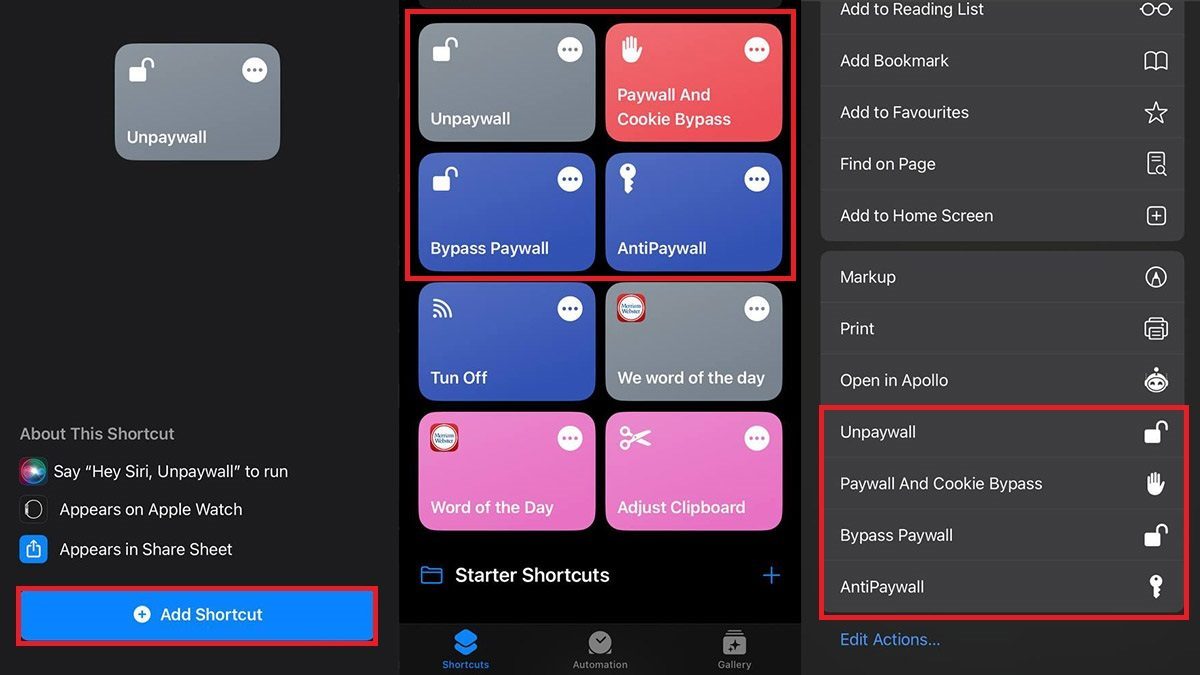
If you own an iPhone and want to read an article that’s locked behind a paywall, using Shortcuts is the way to go. Following are the four shortcuts that we recommend you use.
All you need to do to install these shortcuts is click on them (one by one, depending on which works best for you) and tap on Add Shortcut. Once you add these, open an article that’s locked behind a paywall, then tap on the share button at the bottom, and lastly tap on the shortcut (for instance: Unpaywall) at the bottom.
Manual Method
If you are a programmer, you’d know that editing certain elements change everything on the webpage. That said, in this method, we’d be using inspect element to edit a few things to disable the paywall. This method may sound cumbersome, but it’s fairly easy. Follow the steps below to manually do away with the paywall.
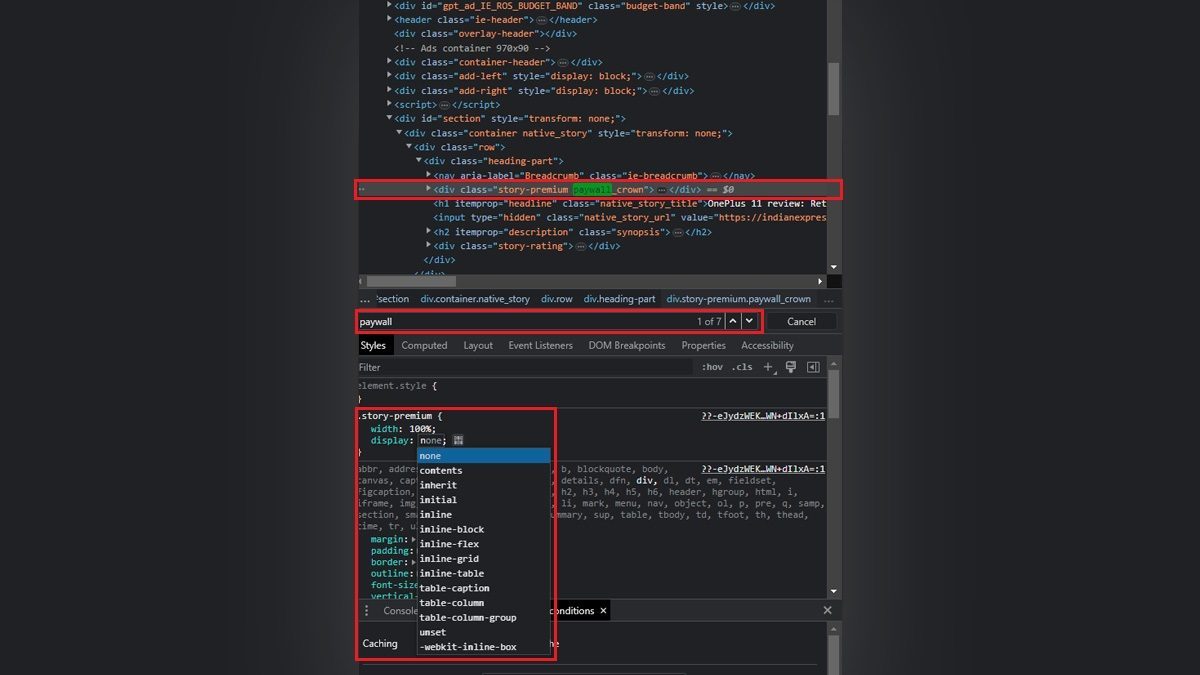
1. Open the article that’s locked behind a paywall.
2. Right-click on the page with the help of your mouse and tap on Inspect.
3. Now press Ctrl + F on your Windows PC/laptop or Cmd + F/Cmd + G on your Mac device in the Inspect element window.
4. Search any of the following keywords – ‘paywall’, ‘gateway’, or ‘subscription’.
5. You should now see results with any of the following keywords. Tap on the block and below, under styles, you should see options like display, subscribe wrap; or other similar items.
6. Now, in front of the display option, if it says ‘flex’ or ‘block’, try replacing that with none. Hopefully, the paywall should then be gone. However, the content may still not be visible. For this, you may have to play with a few things in the Inspect element tab.
For reference, you can follow the above video (via Reddit) where the content was set to ‘scroll’ from ‘hidden’, which then made the entire article visible.
This manual method can do wonders. Even if the paywall is a bit stringent, you can get rid of it by playing around with a few things in elements and CSS. That’s because Inspect shows the backend code of the website.
However, several sites have also cracked down on this. They have hidden several elements on the site so that others can’t access the information.
Barring such sites, this method should work on most news or feature websites.
These were the eight methods of reading articles locked behind a paywall. Which method worked the best for you? Do let us know in the comments below.







